今天天气好晴朗处处好风光,好天气好开始,图老师又来和大家分享啦。下面给大家推荐Photoshop给小女孩面部去黄提亮效果,希望大家看完后也有个好心情,快快行动吧!
【 tulaoshi.com - PS 】
效果图:

原图:

把脸圈出来羽化20差不多
(本文来源于图老师网站,更多请访问http://www.tulaoshi.com/ps/)
曲线调蓝色 数值差不多这个
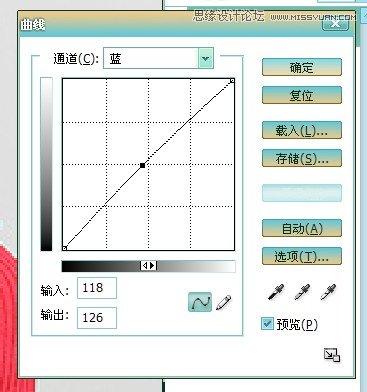
亮度也调一下
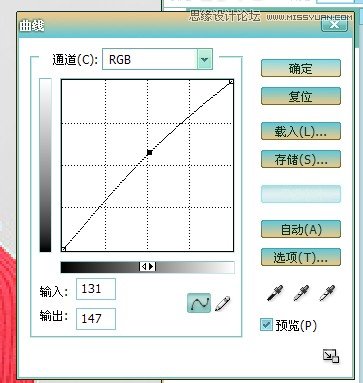
脸好了,用魔棒选中灰色背景(颜色分明比较好选,不好选的要套索慢慢弄了)
(本文来源于图老师网站,更多请访问http://www.tulaoshi.com/ps/)
还是曲线,点击图标这个设置白场
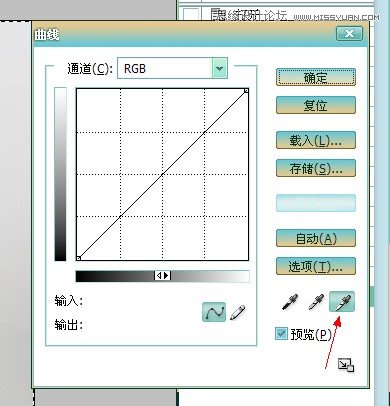
点击一下灰色的地方

最后在整个人物调亮一点点(衣服不能变色的情况下只能脸调脸,做白底的照片就狠简单了)

来源:http://www.tulaoshi.com/n/20160216/1568200.html
看过《Photoshop给小女孩面部去黄提亮效果》的人还看了以下文章 更多>>