下面是个Photoshop调出林中美女复古暖黄色调教程,撑握了其技术要点,学起来就简单多了。赶紧跟着图老师小编一起来看看吧!
【 tulaoshi.com - PS 】
最终效果

原图

1、这张照片是以RAW格式拍摄的,在转换格式的时候,提高了色彩细节的饱和度,JPG调整的步骤如下:
创建可选颜色调整图层,对黄,绿进行调整,参数设置如下图。
(本文来源于图老师网站,更多请访问http://www.tulaoshi.com/ps/)

2、用曲线工具分别调整红绿蓝通道,协调整体的色调,步骤如下。
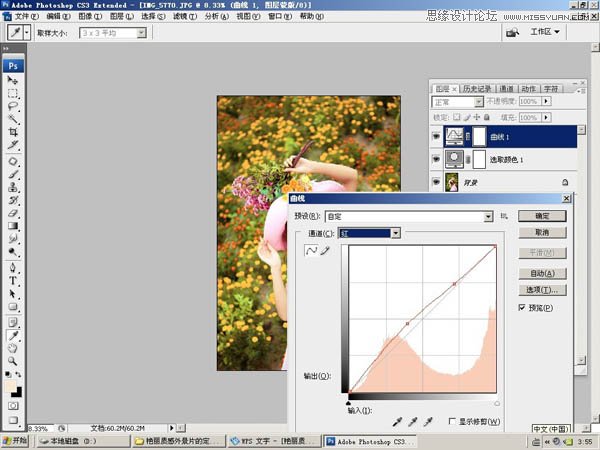
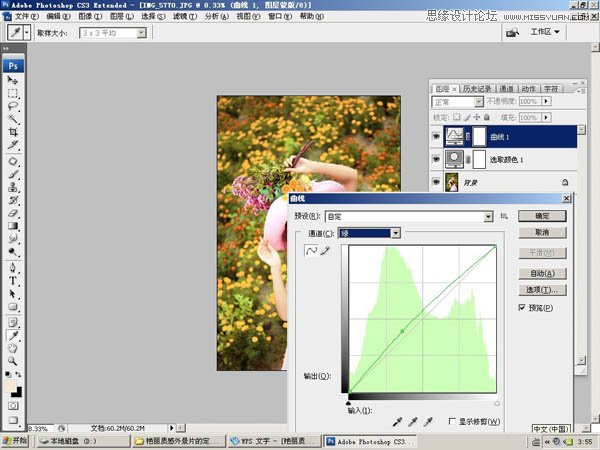

最后微调一下颜色,完成最终效果:

来源:http://www.tulaoshi.com/n/20160216/1568316.html
看过《Photoshop调出林中美女复古暖黄色调》的人还看了以下文章 更多>>