下面图老师小编要向大家介绍下Photoshop绘制超美的游戏MM教程,看起来复杂实则是简单的,掌握好技巧就OK,喜欢就赶紧收藏起来吧!
【 tulaoshi.com - PS 】
该图的创作思路:
不管是在工作中的角色设定还是业余自己创作的一些作品,在动笔前我都会先思考我想赋予角色的感觉,这种感觉可能是角色要流露出的情感或者性格,也可能是画面的一些故事性,情节性。这样能使作品更有意境,引人遐想。
《赤影》这张画的题材是我所喜欢的中国风武侠题材。之所以取名赤影,是因为我最初是想表现一位红衣刺客,常以红纱遮面,轻盈敏捷杀人于无形。来无影去无踪。给人冷酷的感觉,但在某个与敌人交手的瞬间,她正从高处跃下时,面纱被风吹起,被对手看到了面纱下娇好的面容,原来并不是冷酷残忍的摸样,这个瞬间她有些错愕。我就是想表现出这个时候的样子。不过在绘制过程中为了突出回眸的脸,于是改掉了又面纱这个设定,突出角色美丽的容颜。凑巧看到一句古诗:隔断红尘三十里,白云红叶两悠悠。由感而发,就改做角色置身于飘飞的花瓣里,背景做了中国风水墨处理。将这两句诗放在画面里。就有了现在大家看到的样子。(图00)(图01)
完成效果展示

下面是教程

(图00)

(图01)
a) 确定画面的氛围:
确定画面氛围的方式有很多,赤影这张作品主要通过人物动态(高空跃下,)色调(红衣)和衣服的飘飞来传达画面的氛围。确立好这几点就开始着手画概念搞了。
b) 概念设计阶段
1、草稿:
首先介绍下我使用的笔刷:一般我画画只用到下面三种笔刷,也都是PS自带的简单笔
刷,适合的笔刷对于创作一幅CG作品来讲,有一定的作用。但是并不起决定作用。任何画笔能真正出效果,还是靠画者灵活熟练的运用。(图02)

(图02)
下面是起稿了,一般我画画方式很灵活,不拘泥于一种形式,前面讲上色方法的时候交代过3种方法。这次用的是第二种――先画素描稿,在用叠加上色的方法。因为这种方法适合用来绘制宣传画(图03)
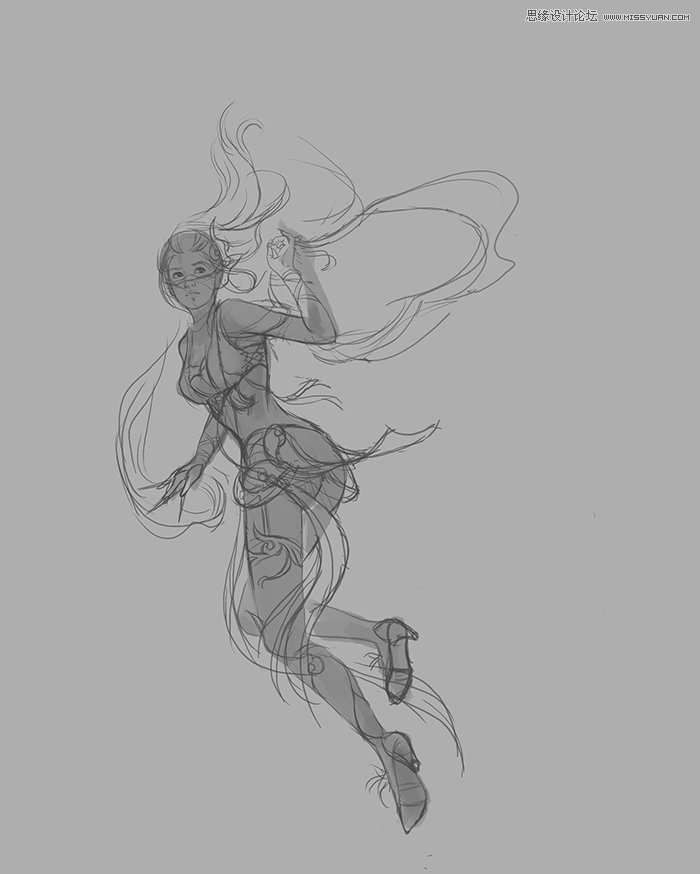
(图03)
人物大概画好后我对画面做了初步的构图,身后计划做瀑布流水的场景(图04)

(图04)
整个起稿的过程我都用的湿边笔刷,如(图05)
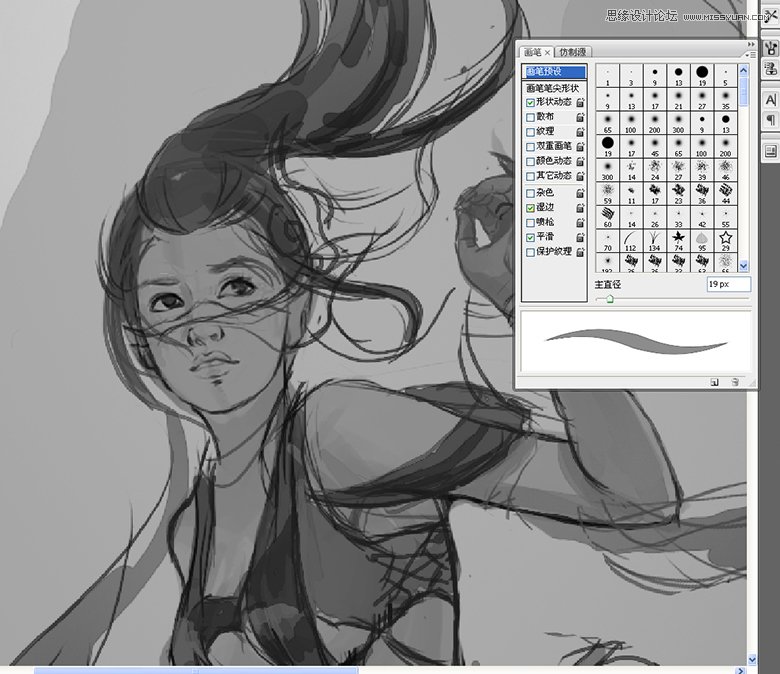
(图05)
2、画黑白稿:
就是把前面的草稿做个确定,然后画上大体的素描关系。这一步我对人物的形体结构做了一些调整,因为觉得前面那个转身有点太突然了不是很柔和。如(图06)
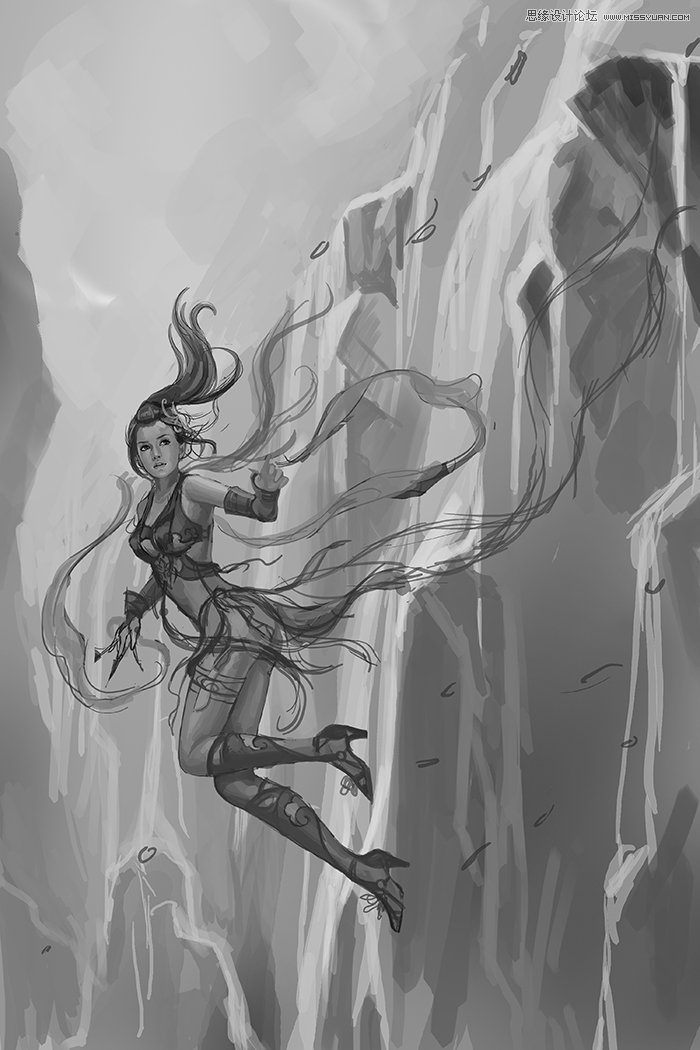
(图06)
到这里草图算是潦草的完成了。我就准备上色了
a) 铺色调:
上色的时候人物和背景要区分开
先给人物上色:首先要确保人物在一个完整的图层,然后载入选区。如(图07)所示
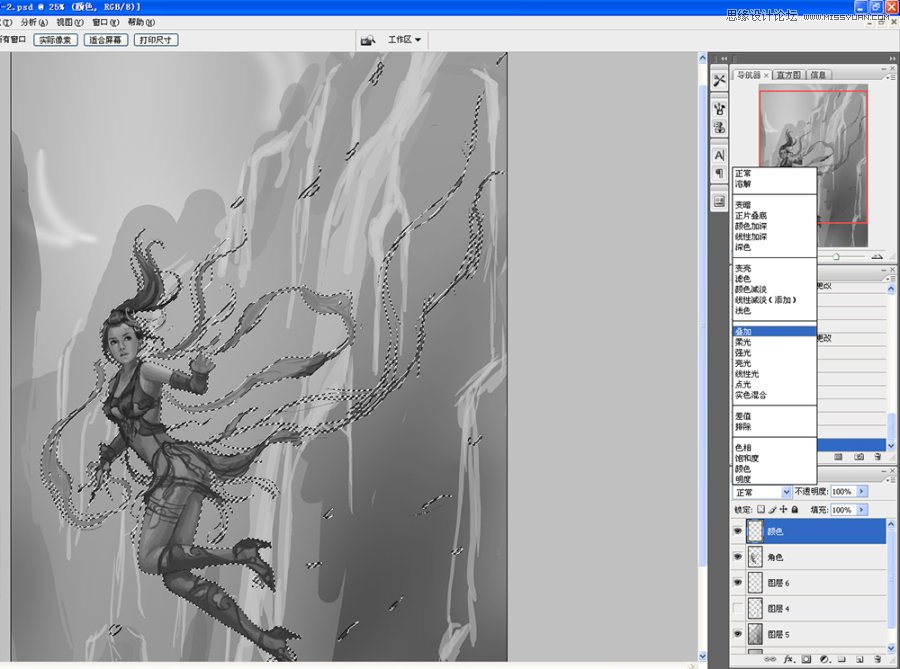
(图07)
在角色图层上面创建一个新的图层,命名为颜色选择图层属性为叠加。然后选择自己需要上的固有色,用喷笔在这个叠加层上涂颜色。然后取消选择。这个时候,画面就会在保留素描关系的情况下变成彩色的啦。如图(图08)

(图08)
现在用差不多的放大为背景上色。在背景图层上面创建一个图层,这次就不用载入选区啦。同样将这个图层模式选择为叠加。把景物的固有色涂上去,当然也要注意色调和过渡。这一步做好后就得到了下图(图09)

(图09)
这一步之后大家会发现,大体效果比较清晰明朗了,但是颜色都比较偏灰,饱和度低。为了改变这个状况,需要把黑白人物角色那个层再次载入选区,刚才叠色的那图层颜色上面再新建一层,命名为颜色2。图层属性还是叠加,选择皮肤颜色叠上去。目前的图层安排如(图10)
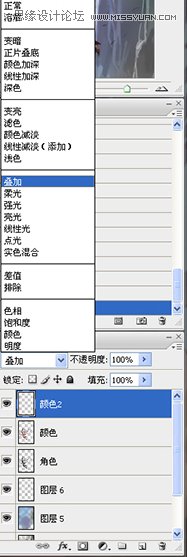
(图10)
这一步做好之后就得到(图11)的效果
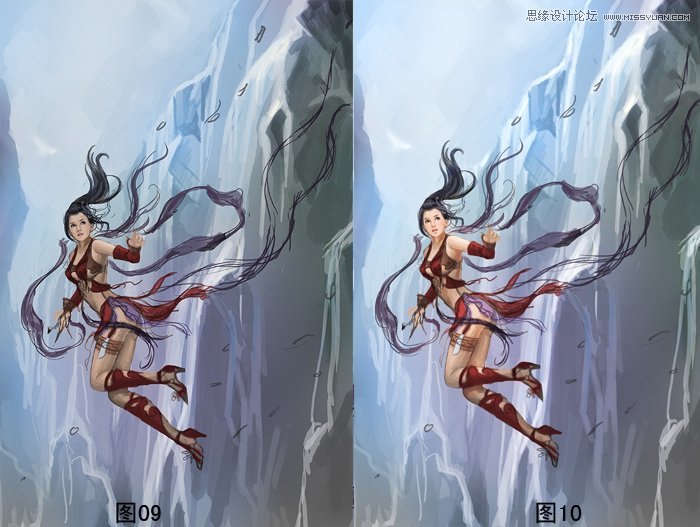
(图11)
(本文来源于图老师网站,更多请访问http://www.tulaoshi.com/ps/)没错,经过反复叠色无非就是想得到心目中想要的色彩,因为大家在叠的时候需要根据实际效果来判断下一步要叠什么颜色。多试试就能感觉到其中奥秘了。
a) 细化:
上面介绍了铺大色调的方法,下面就开始细化了,这个阶段没有什么捷径和窍门,只能耐心认真的去一笔笔的画了。这一步我采用的笔刷是19号笔刷,也就是PS里面写的喷枪不透明描边。先从皮肤质感开始画,这里考虑到色彩的关系,受光背光,环境光等等。如(图12)
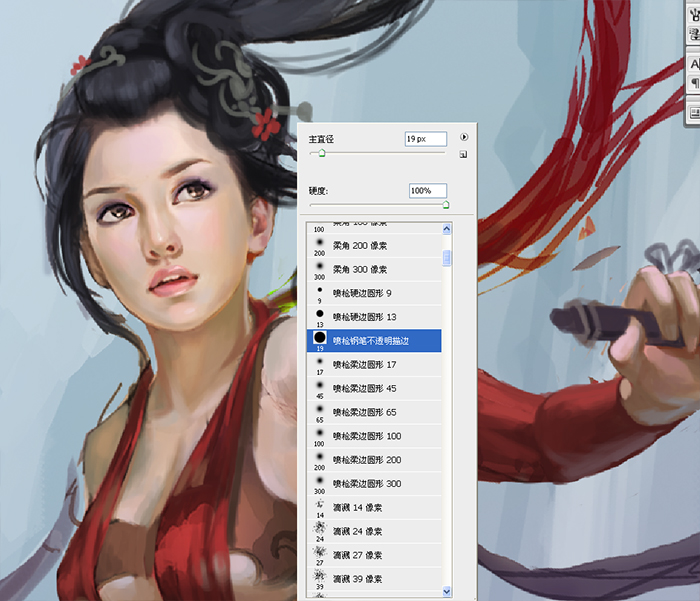
(图12)
这一步的整体效果如下(图13)

(图13)
在细化角色的过程中,一直没有管背景,因为开始考虑背景的方案是否要沿用下去了。目前细化到下面这个程度了(图14)

(图14)
为了让画面的细节更加丰富,让作品更有看头,我要为红色飘带添加一些花纹,在中国风格的CG作品中,很多都采用这种叠材质的技术。因为中国古代的丝绸和印染很华丽精美。我们要将这些很好的传承下来。
首先我找了一张四方连续的纹样(图15),色调和我的红色基本相符。

(图15)
然后把这张素材拖到我的作品中,放在飘带的图层上面。根据想要的花纹大小可以利用自有变换来调整大小。(图16)
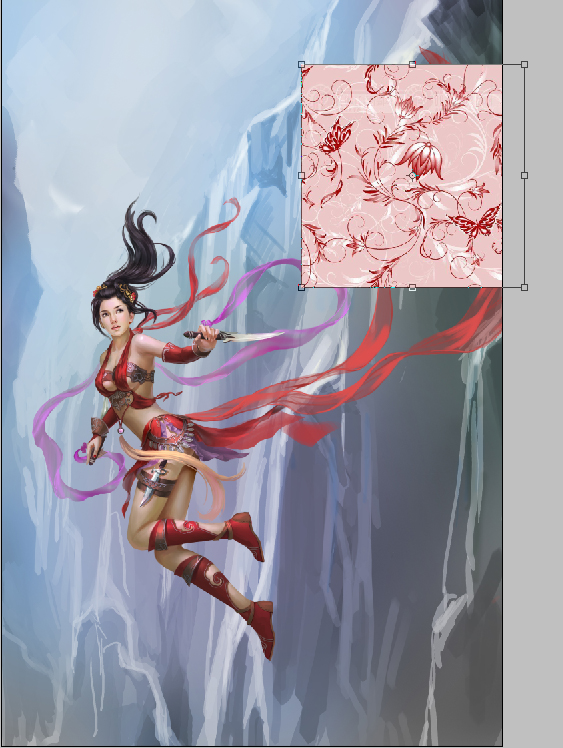
(图16)
将该素材图层的模式设置为正片叠底之后出现(图17)效果。
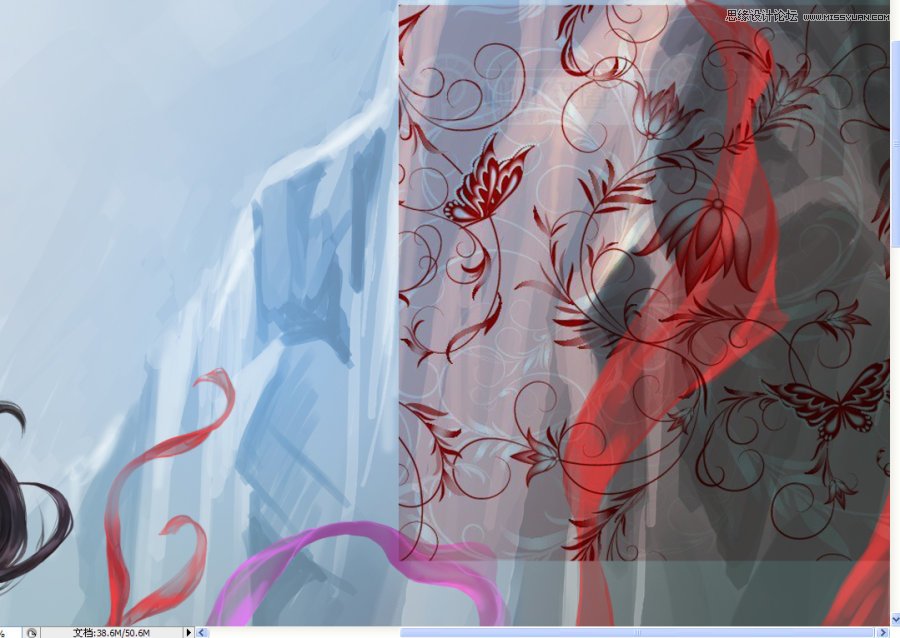
(图17)
该素材图片的特点是花纹颜色种,背景颜色浅,而我所想变现的是较亮的花纹,因此我要对素材进行反相处理。操作方法如(图18)。得到结果为如(图19)

(图18)
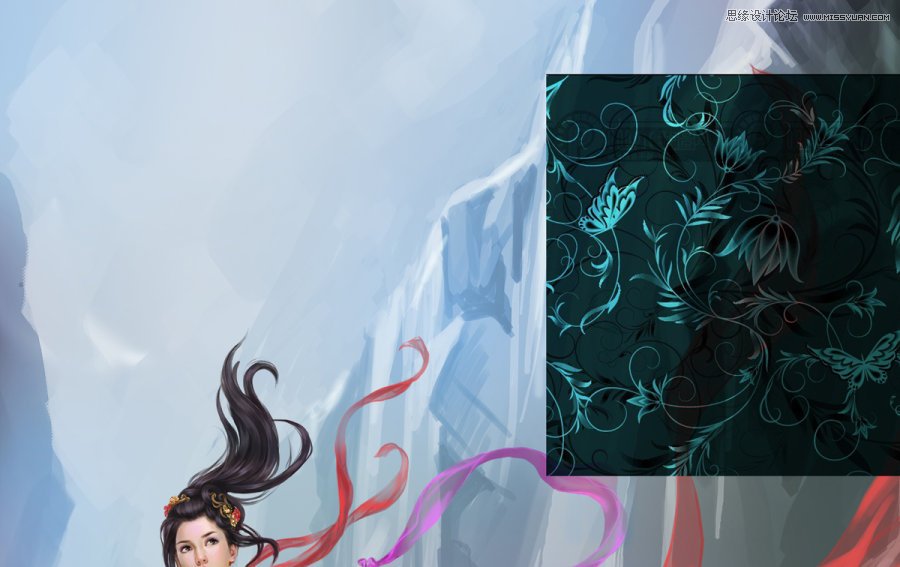
(图19)
PS软件中的反相类似照片在胶卷上看到的状况,是将原图的色相和明度都进行了反转。为了让这一步能适合我的红色飘带,需要进行色相的调整。(图20)
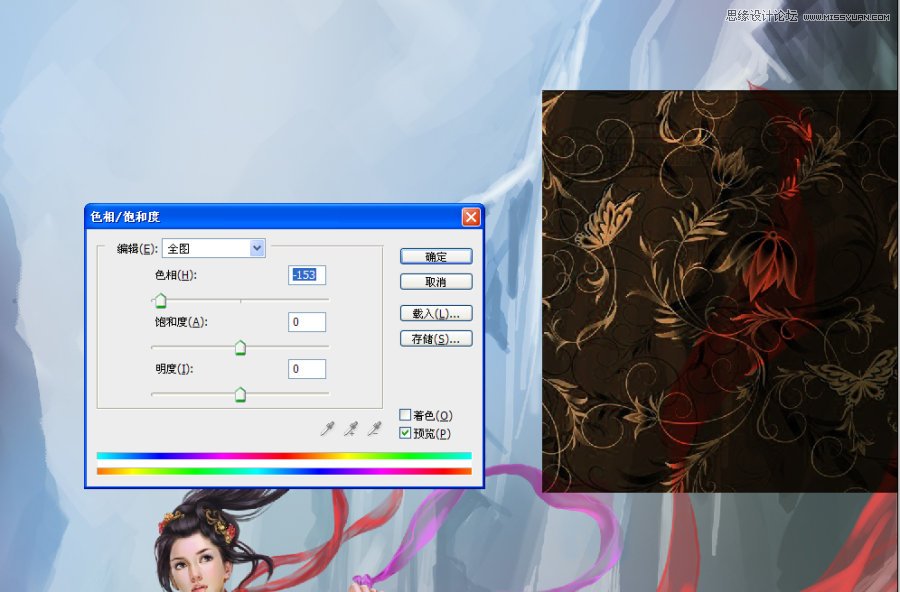
(图20)
为了削弱花纹的强度,需要再调整一下素材层的图层透明度,如(图21)

(图21)
现在的效果基本符合要求了,把飘带用套索工具选出来,然后反选,删掉多余的素材,贴材质这块就大功告成了。

五、背景
这个时候我审视大效果,觉得不太想要这种具象的背景环境了,如前文提到的,我看到了两句诗隔断红尘三十里,白云红叶两悠悠。呵呵,尽管不知道诗的出处,但是我觉得水墨风格的背景更符合画面的氛围。因此就开始试效果。
我先上网找了图片素材,看到这张水墨感很不错(图22)

(图22)
然后我把我之前的背景作废掉了,填充了一个淡蓝色,然后把(图15)拖到淡蓝色背景上面,把(图15)这个图层设置成正面叠底。,然后修正下边缘,再用图章工具复制一些水墨晕染的效果,整个过程如下图。(图16)
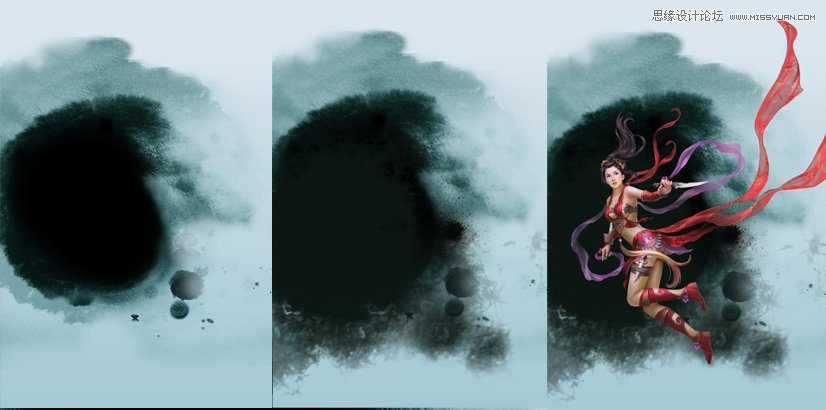
(图23)
为了构图韵律感和唯美感,我在人物周围画上些花瓣,如(图17)

(图24)
最后还要加些特写花瓣哦,顺便迎合人物的视线。制作方法是:先找一张花瓣素材,自己画也可以,不过偷懒的我找来一张照片,把花瓣抠下来放入画面中。如(图25)

(图25)
(本文来源于图老师网站,更多请访问http://www.tulaoshi.com/ps/)放到画面中合适的位子之后调整大小和方向(不能重复哦,不然就太死板啦),然后按照人物目光的方向动感模糊一下花瓣就做好啦。也别忘了在人物身上会有花瓣的投影哦。(图26)

(图26)
a) 最后放上文字就大功告成啦。

来源:http://www.tulaoshi.com/n/20160216/1568535.html
看过《Photoshop绘制超美的游戏MM教程》的人还看了以下文章 更多>>
如果您有什么好的建议或者疑问,可以联系我们。 商务合作QQ:3272218541;3282258740。商务合作微信:13319608704;13319603564。
加好友请备注机构名称。让我们一起学习、一起进步tulaoshi.com 版权所有 © 2019 All Rights Reserved. 湘ICP备19009391号-3

微信公众号
