给自己一点时间接受自己,爱自己,趁着下午茶的时间来学习图老师推荐的Photoshop给草地人物图片增加淡雅褐色调,过去的都会过去,迎接崭新的开始,释放更美好的自己。
【 tulaoshi.com - PS 】
最终效果

原图

1、打开原图素材,创建可选颜色调整图层,对黄,绿进行调整,参数设置如图1,2,效果如图3。这一步把背景主色转为青黄色。
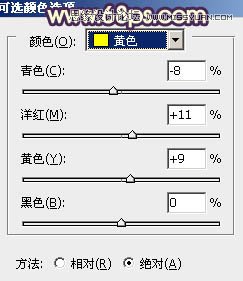
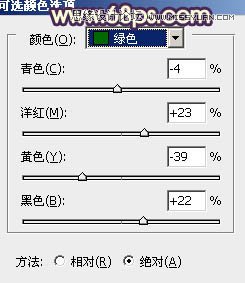

2、按Ctrl + J 把当前可选颜色调整图层复制一层,效果如下图。

3、创建曲线调整图层,对蓝色进行调整,参数设置如图5,效果如图6。这一步增加图片的黄色。
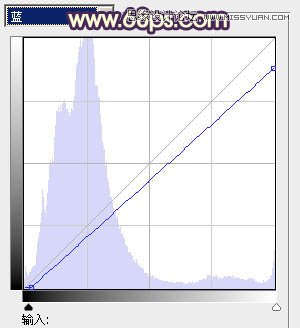

4、按Ctrl + J 把当前曲线调整图层复制一层,不透明度改为:50%,效果如下图。

5、创建色彩平衡调整图层,对阴影,高光进行调整,参数设置如图8,9,效果如图10。这一步增加暗部及高光暖色。



6、创建可选颜色调整图层,对黄、绿、青、白进行调整,参数设置如图11 - 14,效果如图15。这一步适当把图片颜色调暗。
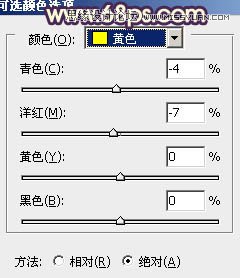
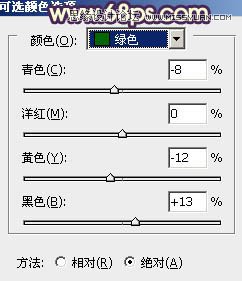
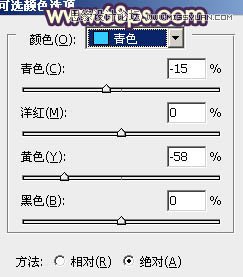
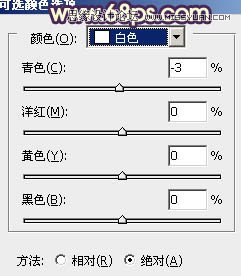

7、按Ctrl + Alt + ~ 调出高光选区,新建一个图层填充淡绿色:#E1FFBA,取消选区后添加图层蒙版,用黑色画笔把人物部分擦出来,效果如下图。

8、按Ctrl + Alt + ~ 调出高光选区,按Ctrl + Shift + I 反选。新建一个图层填充暗紫色:#49234E,效果如下图。

9、按Ctrl + J 把当前图层复制一层,混合模式改为滤色,不透明度改为:20%,效果如下图。

10、按Ctrl + Alt + ~ 调出高光选区,新建一个图层填充淡黄色:#FFE6A1,不透明度改为:30%,效果如下图。

11、创建色彩平衡调整图层,对阴影、中间调、高光进行调整,参数设置如图20 - 22,效果如图23。这一步微调高光部分的颜色。
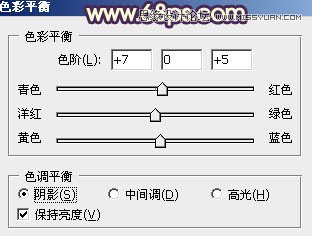

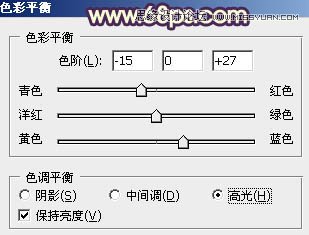

12、创建可选颜色调整图层,对黄、白、黑进行调整,参数设置如图24 - 26,效果如图27。这一步微调暖色部分的颜色。
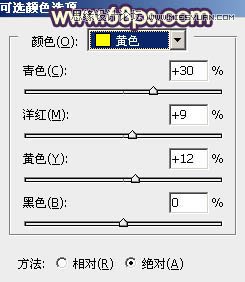
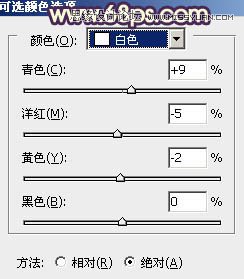
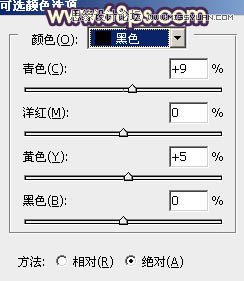

13、把背景图层复制一层,按Ctrl + Shift + ] 置顶。按住Alt键添加图层蒙版,用白色画笔把人物部分擦出来,再把不透明度改为:60%,效果如下图。

14、调出人物部分的选区,微调人物肤色,大致效果如下图。

15、新建一个图层,填充淡黄色:#FAFFA1,混合模式改为滤色,按住Alt键添加图层蒙版,用白色画笔把右下角部分擦出来,效果如下图。

最后把整体稍微调亮一点,再微调一下颜色,完成最终效果。

来源:http://www.tulaoshi.com/n/20160216/1568536.html
看过《Photoshop给草地人物图片增加淡雅褐色调》的人还看了以下文章 更多>>