生活已是百般艰难,为何不努力一点。下面图老师就给大家分享Photoshop绘制逼真的美国上尉盾,希望可以让热爱学习的朋友们体会到PS的小小的乐趣。
【 tulaoshi.com - PS 】
先看看效果图
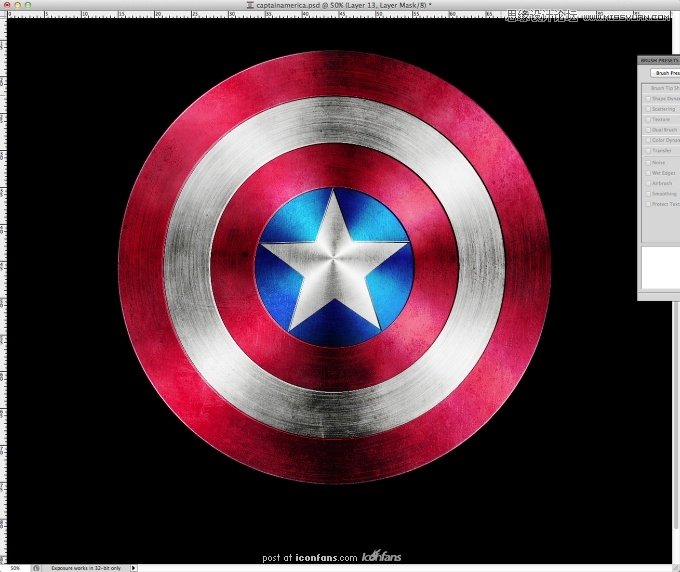
第1步
打开Photoshop,创建一个2600×2600像素文档。填充黑色背景层
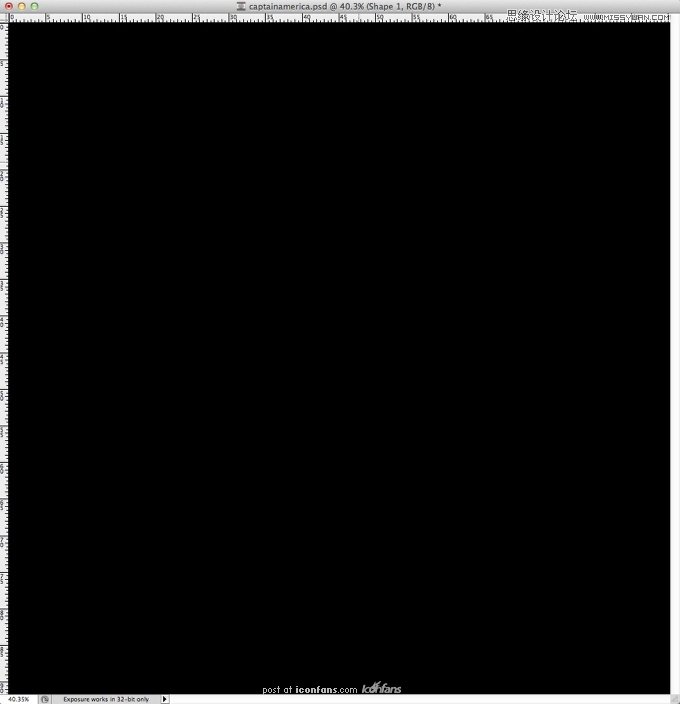
第2步
使用椭圆工具(U),在文档中心创建了一个红色(#d51a37)圆圈
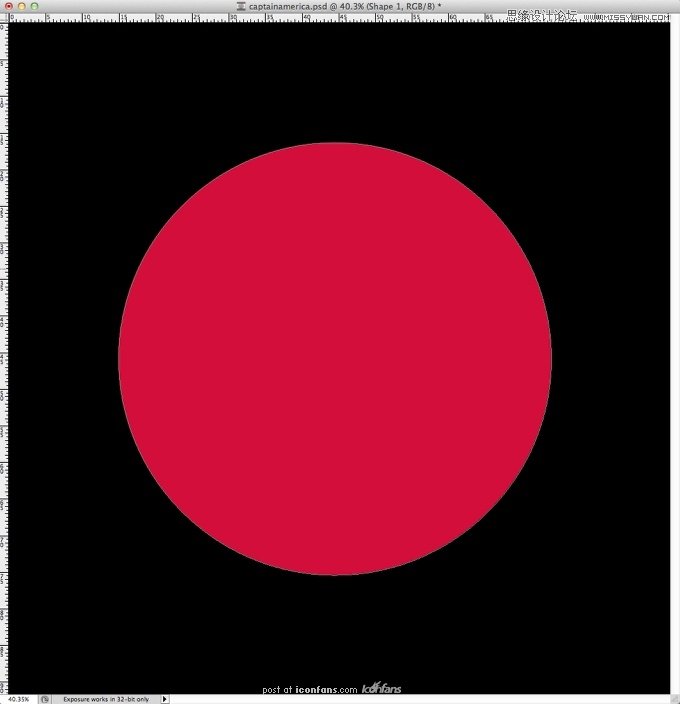
第3步
(本文来源于图老师网站,更多请访问http://www.tulaoshi.com/ps/)用魔术棒工具(W)选择红色圆圈,新建图层
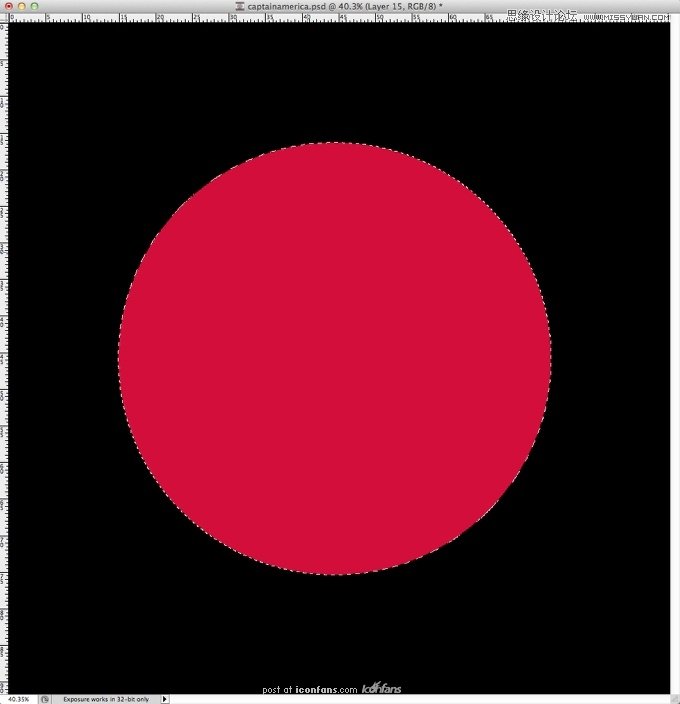
第4步
使用油漆桶工具(G) ,用白色填充新层,
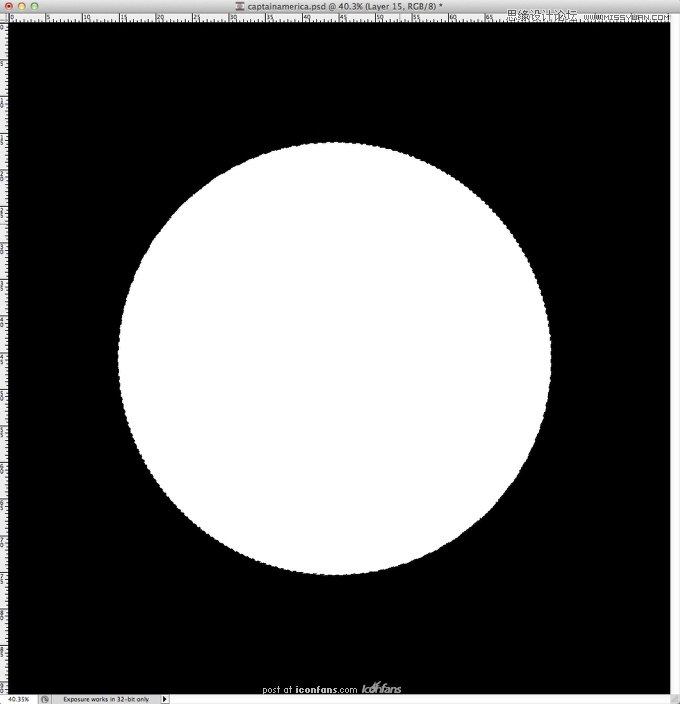
第5步
使用 滤镜杂色添加杂色。请确保黑色和白色为背景色和前景色。150%数量,选择高斯分布和单色。
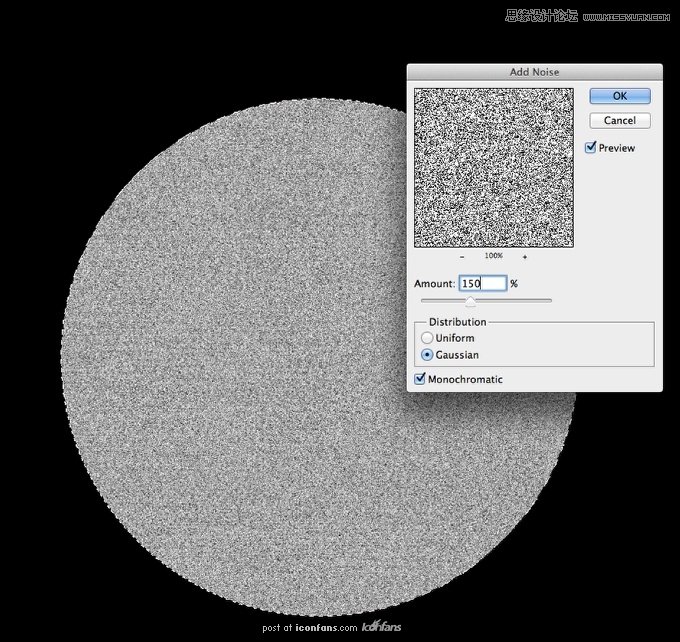
第6步
选择图层,使用滤镜模糊径向模糊 。数量为40,旋转方法为旋转,品质为最好。
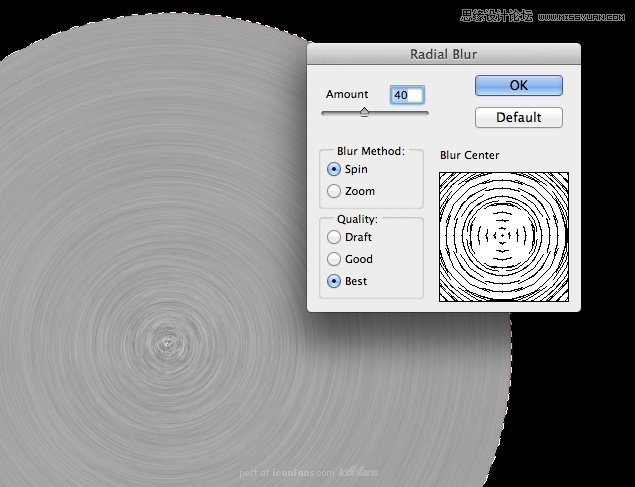
)
第7步
图像调整色阶。输入色阶为,103,1.00 ,192
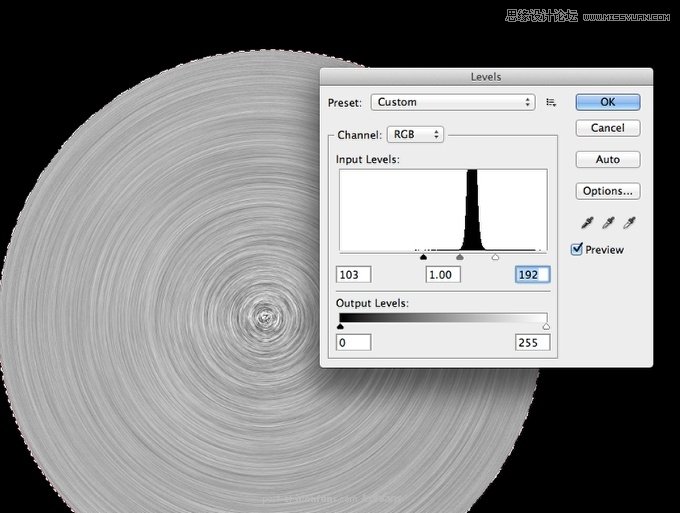
第8步
图层模式为变暗。不透明度100%
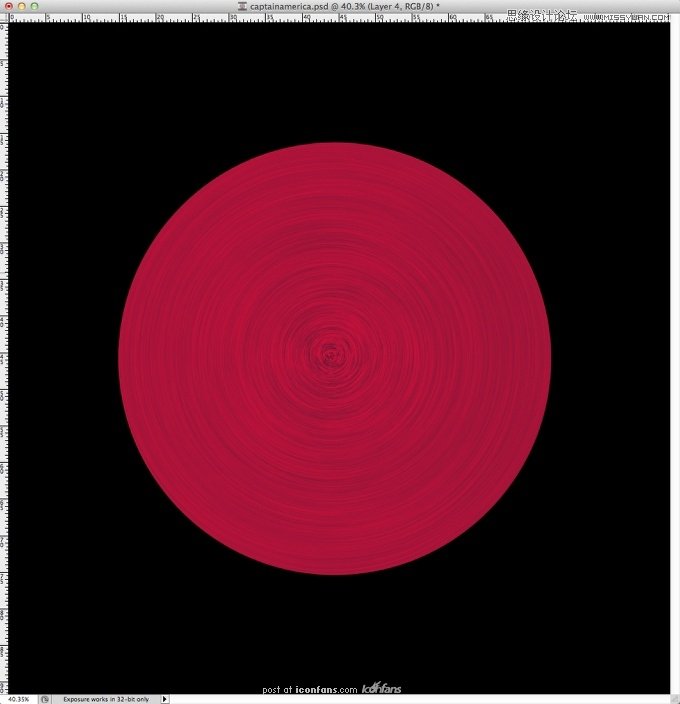
第9步
重复同样的步骤,创建盾牌的灰色圆圈。
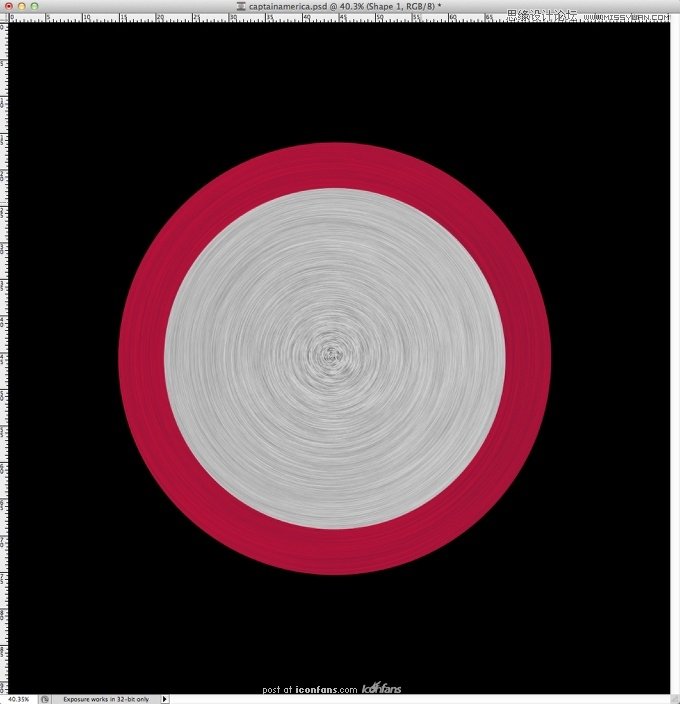
第10步
用相同的方法创建其他圆圈,请注意对每个圆圈创建径向滤镜效果。
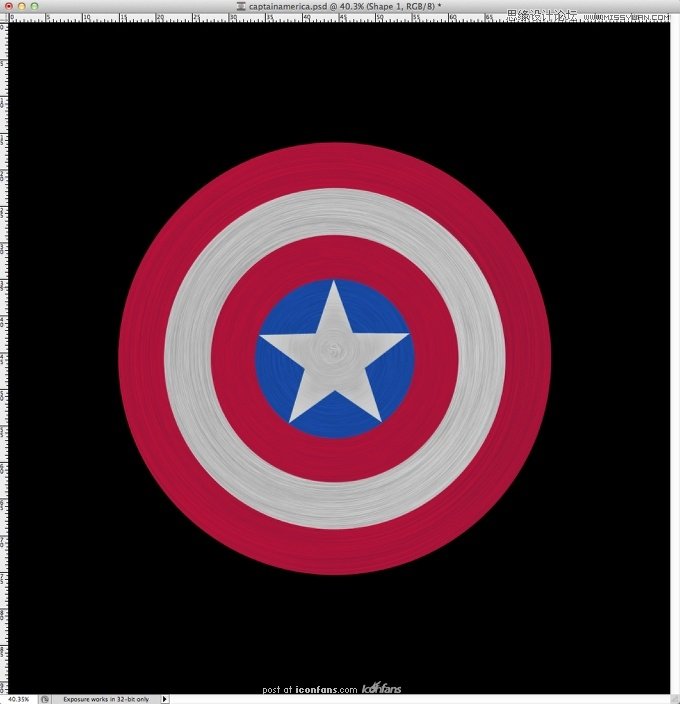
第11步
为每个圆圈添加图层样式,图层图层样式投影,混合模式为线性减淡(添加)白色,不透明度70%,角度-4,距离5像素,大小4像素。
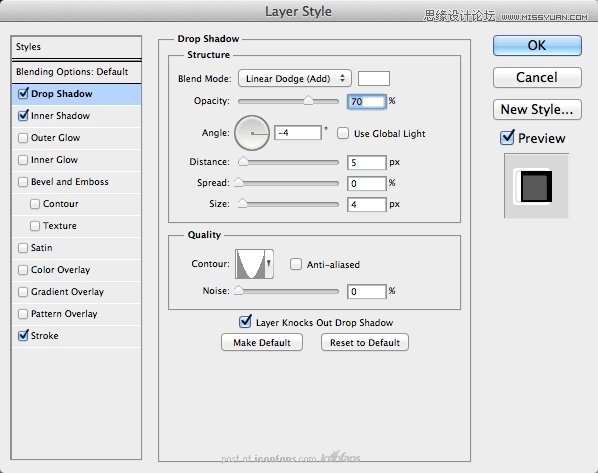
第12步
图层图层样式内阴影,混合模式为线性加深,黑色,不透明度90%,角度120度,距离5像素,大小3像素。
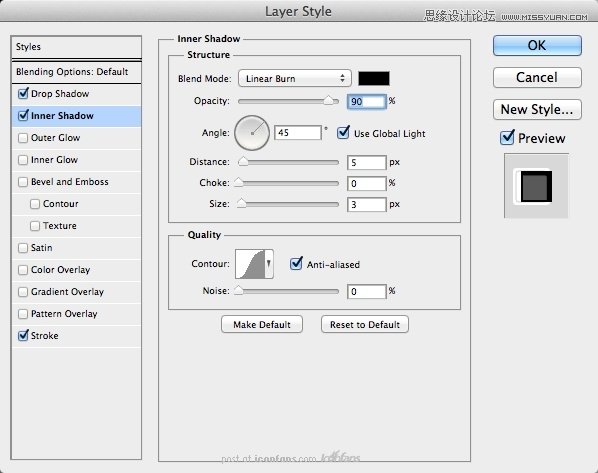
第13步
图层图层样式描边,大小2像素,位置为内部,混合模式为正常,不透明度100%。
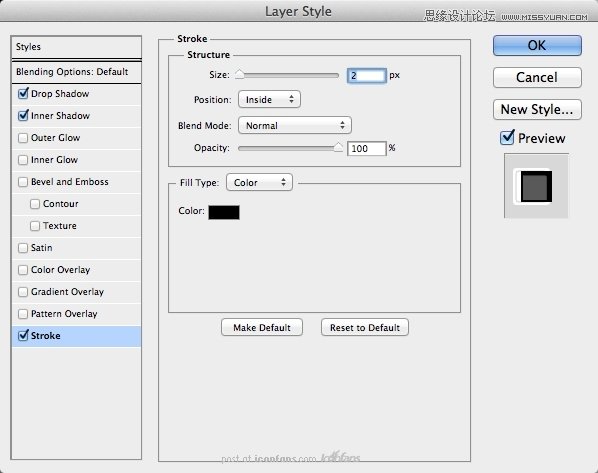
第14步
效果如图所示
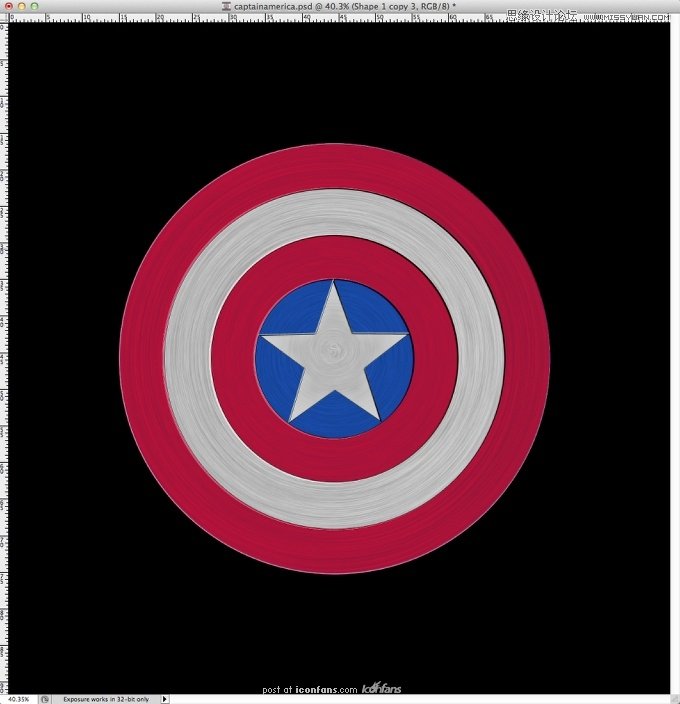
第15步
为图层添加一些纹理
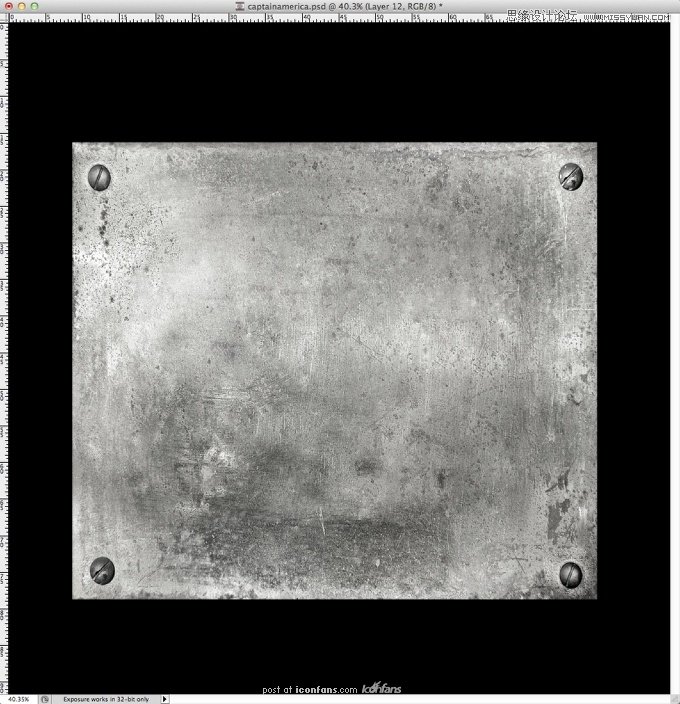
第16步
更改混合模式为柔光。
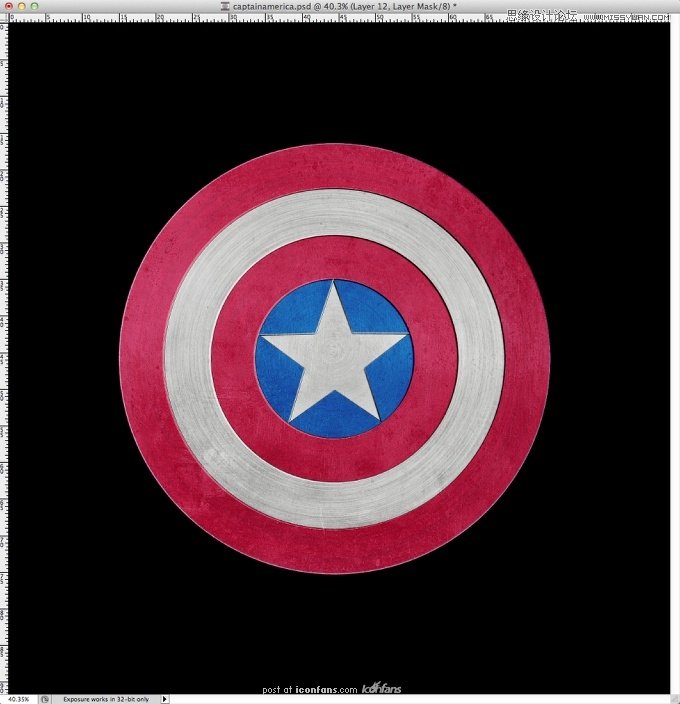
第17步
导入一个新的纹理,使用柔软的笔刷在纹理上涂上一个亮点,
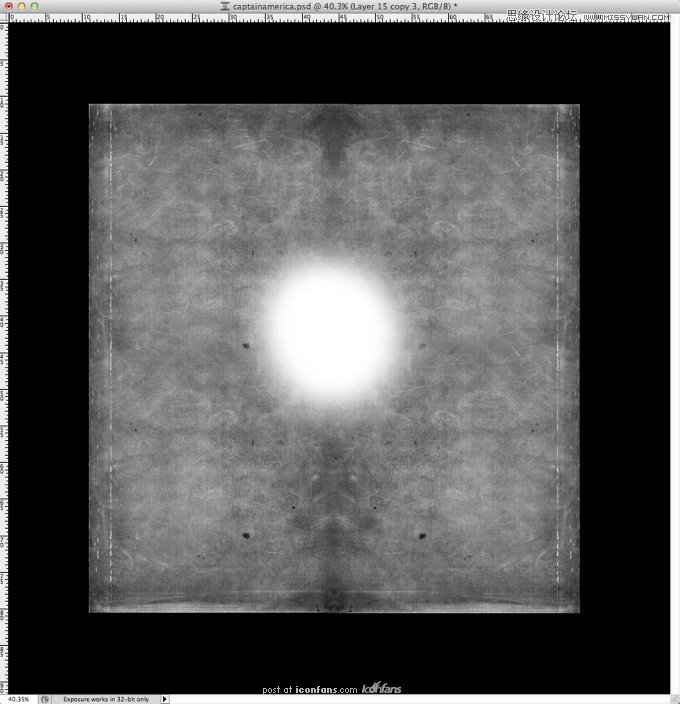
第18步
图层混合模式设置为线性加深,透明度为30%。
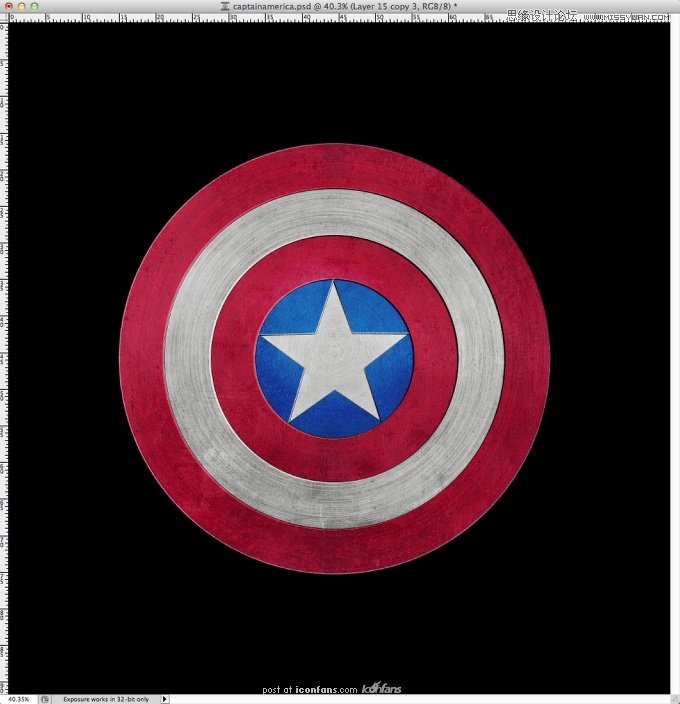
第19步
添加一个新层,使用渐变工具,使用黑色和白色的渐变,设置如图,使用角度渐变拉出如图效果。
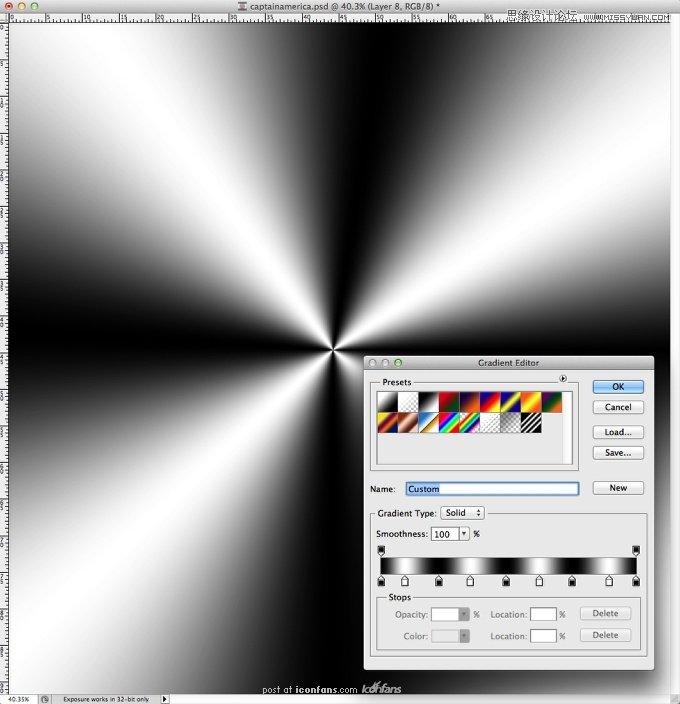
第20步
更改混合模式为叠加,透明度为80%。
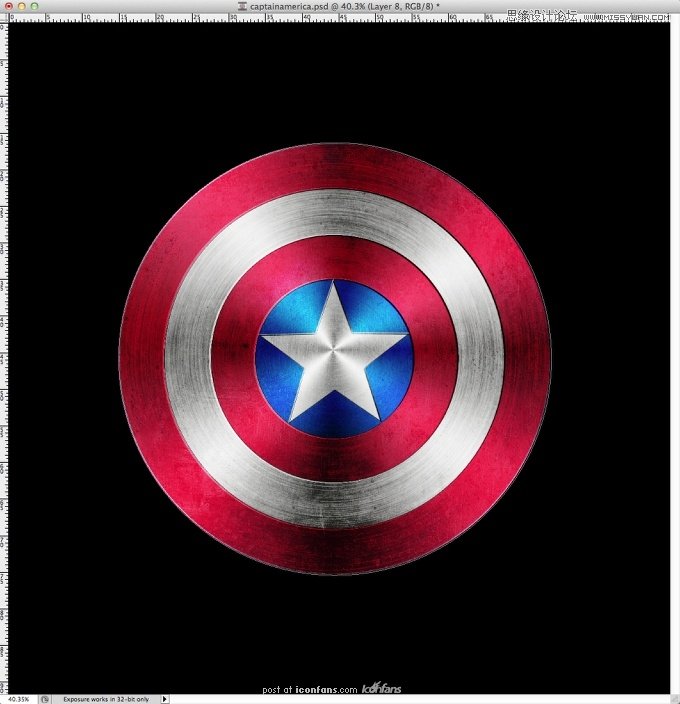
第21步
复制图层,图层混合模式为颜色减淡,透明度为30%。选择图层矢量蒙版显示全部,选择画笔工具,用黑色笔刷隐藏图中1,2,3区域。
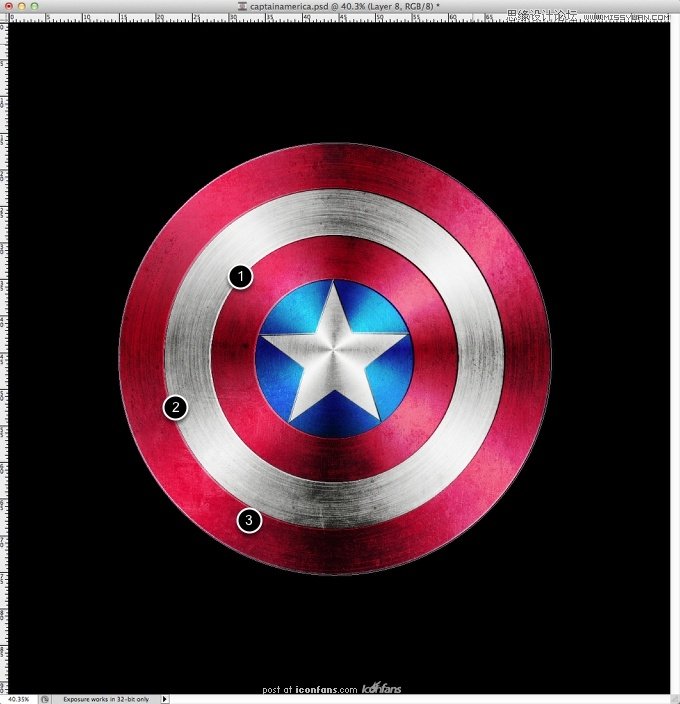
第22步
添加一个新层,创建一个圆面积选取框,滤镜渲染云彩。确保前景色为白色,背景色为黑色。
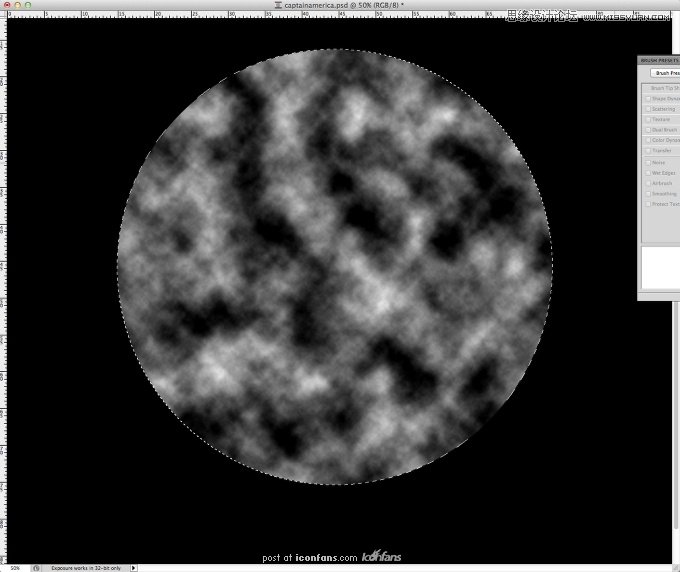
第23步
(本文来源于图老师网站,更多请访问http://www.tulaoshi.com/ps/)混合模式改为柔光,不透明度为50%。
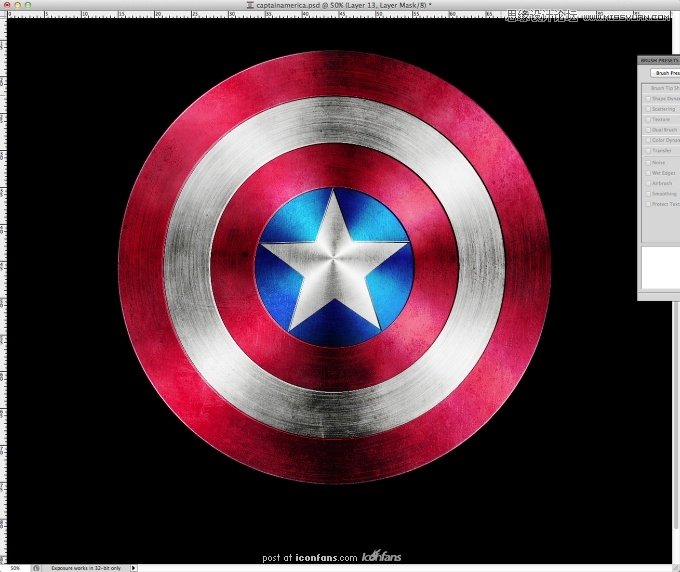
结论
选择所有图层,运用图层合并所有图层。使用图像调整去色。混合模式改为柔光,透明度50%。
来源:http://www.tulaoshi.com/n/20160216/1568782.html
看过《Photoshop绘制逼真的美国上尉盾》的人还看了以下文章 更多>>