在这个颜值当道,屌丝闪边的时代,拼不过颜值拼内涵,只有知识丰富才能提升一个人的内在气质和修养,所谓人丑就要多学习,今天图老师给大家分享Photoshop调出美女调打造火红冲击效果,希望可以对大家能有小小的帮助。
【 tulaoshi.com - PS 】
效果图:

原片:

教程:
1:可选颜色,颜色:黄色(黄色-46%)

2: 创建个空白图层,填充颜色红色(#:fd4e0f)
混合模式:颜色 - 在添加蒙板用橡皮擦工具(不透明度:38% ;流量67%)
把人物擦出来!
(本文来源于图老师网站,更多请访问http://www.tulaoshi.com/ps/)
3:色相饱和度(编辑:全图,饱和度:+12)
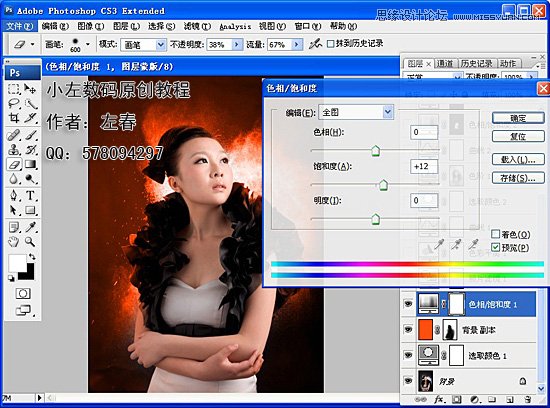
4:照片滤镜 - 颜色选中青色(#:13f8f1) 浓度:25%
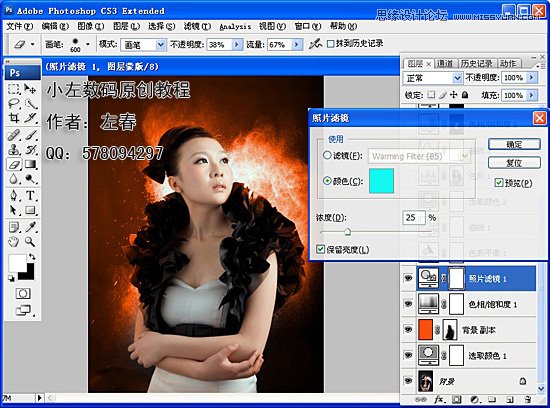
5:色彩平衡(中间调:蓝色-11)

6:曲线,通道:红色(输出:134 ; 输入:112)
通道:绿色(输出:125 ; 输入:118)
通道:蓝色(输出:99 ; 输入:123)
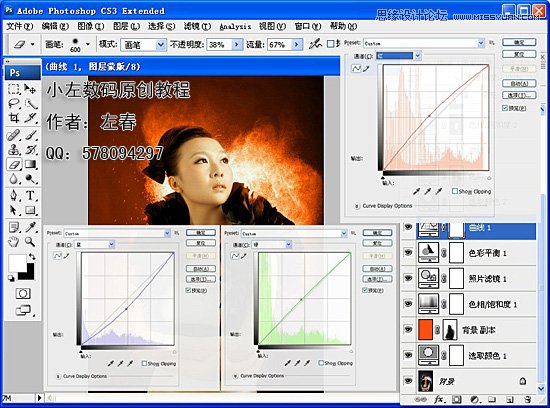
7:可选颜色,颜色:红色(青色:-55% ;黄色+13%)
颜色:黄色(青色:-30%)
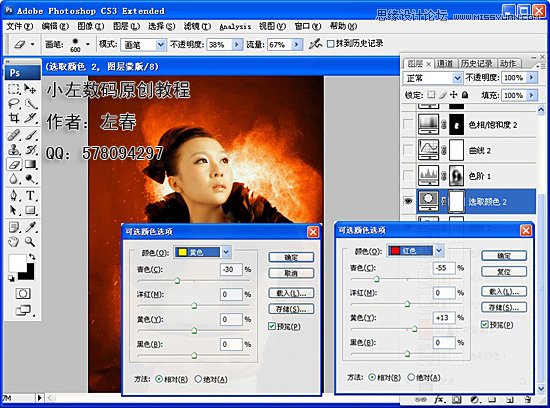
8:曲线,通道:蓝色(第一个点,输出:55 ;输入:0 )
(第二个点,输出:128;输入:126)
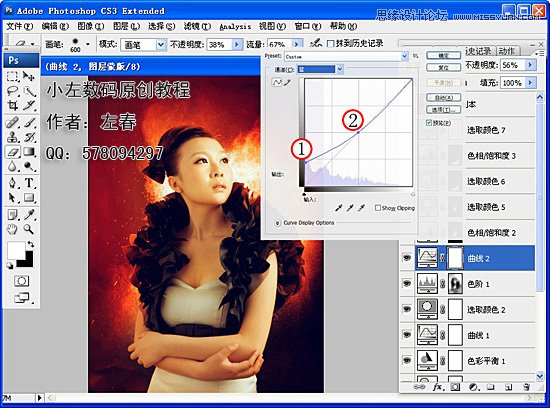
9: 用套索工具把脖子偏红部位圈出来 - 羽化(羽化值20-30)
色相饱和度(用吸管工具吸下脖子的肤色得出:红色2,改变色相:+4)
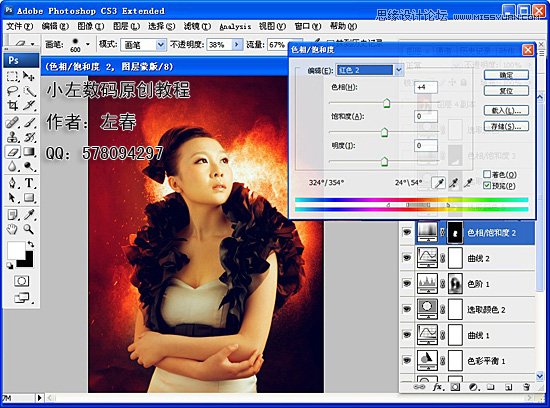
10:在用套索工具圈出脖子肤色偏暗部位 - 羽化(羽化值20-30)
用可选颜色(颜色:黄色,黑色-25%)
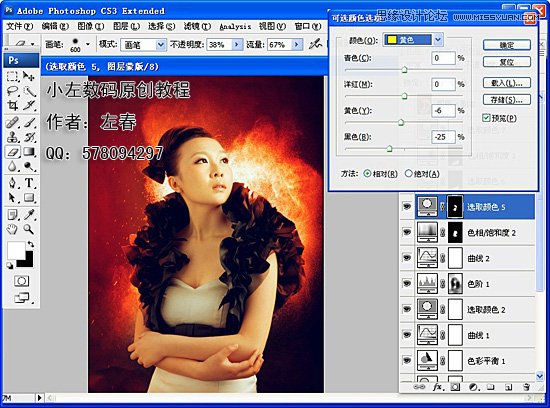
11: 用套索工具圈出中手臂偏暗部位 - 羽化(羽化值20-30)
用可选颜色(颜色:红色,黑色-18%)

12: 用套索工具圈出中手臂偏红部位 - 羽化(羽化值20-30)
色相饱和度(用吸管工具吸下脖子的肤色得出:红色2,改变色相:+4)

13:可选颜色,颜色:红色(青色:-15%)
颜色:黄色(黄色:-32%)
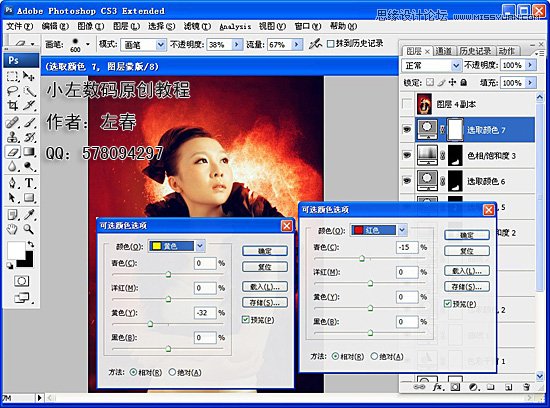
14:用仿制图章工具(不透明度:30% ,流量30%)修饰人物
在液化下,整体提亮下,最后记得锐化!

15:调色完成加上LOGO最终效果图:

来源:http://www.tulaoshi.com/n/20160216/1568783.html
看过《Photoshop调出美女调打造火红冲击效果》的人还看了以下文章 更多>>
如果您有什么好的建议或者疑问,可以联系我们。 商务合作QQ:3272218541;3282258740。商务合作微信:13319608704;13319603564。
加好友请备注机构名称。让我们一起学习、一起进步tulaoshi.com 版权所有 © 2019 All Rights Reserved. 湘ICP备19009391号-3

微信公众号
