今天给大家分享的是由图老师小编精心为您推荐的Photosho制高光效果的潮流背景,喜欢的朋友可以分享一下,也算是给小编一份支持,大家都不容易啊!
【 tulaoshi.com - PS 】
最终效果

1、新建一个800 * 800像素的画布,背景填充黑色,如下图。

2、新建一个组,在组里新建一个图层,用椭圆选框工具拉出图2所示的正圆选区,选择渐变工具,颜色设置如图3,由中心向边角拉出图4所示的径向渐变。
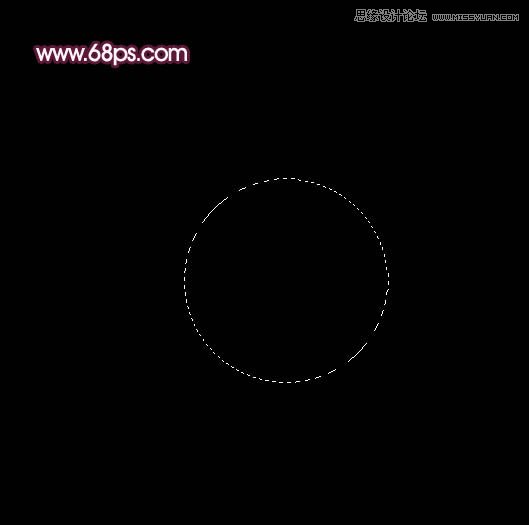
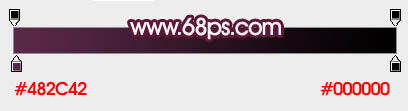
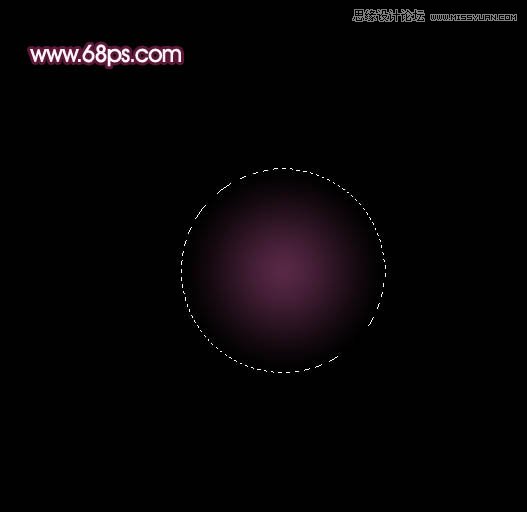
3、把正圆的混合模式改为滤色,效果如下图。

4、把当前图层的正圆多复制一些,调整好位置及大小,单个的可以自行变形处理,过程如图6 - 8。



5、下面再来制作圆环部分,需要完成的效果如下图。

6、再新建一个800 * 800像素的画布,如图10。
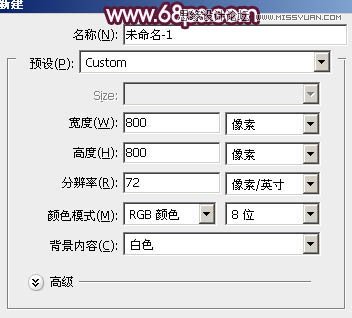
7、新建一个图层,用矩形选框工具拉出图12所示的矩形选区,拉上图11所示的线性渐变。


8、按Ctrl + A 全选,按Ctrl + X 剪切,按Ctrl + V 粘贴。这一步把矩形放在中间位置。然后执行:滤镜 扭曲 极坐标,参数设置如图13,效果如图14。


9、新建一个组,把做好的圆环拖进来,混合模式改为滤色,可根据需要调整图层不透明度,如下图。

10、做做好的圆环复制,适当调整好圆环的大小,位置及颜色。过程如图16 - 18。



11、新建一个组,新建一个图层后,用椭圆选框工具拉出图19所示的正圆选区,拉上图20所示的径向渐变,效果如图21。

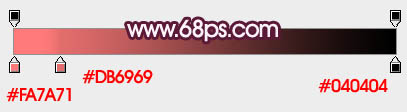

12、把当前图层复制一层,按Ctrl + T 稍微缩小一点,混合模式改为颜色减淡,如下图。

13、新建一个组,新建图层后用椭圆选框工具拉出图23所示的选区,填充淡紫色,效果如图24。


14、把线条的混合模式改为颜色减淡,不透明度改为:30%,然后按Ctrl + T 调整好位置和角度,如下图。
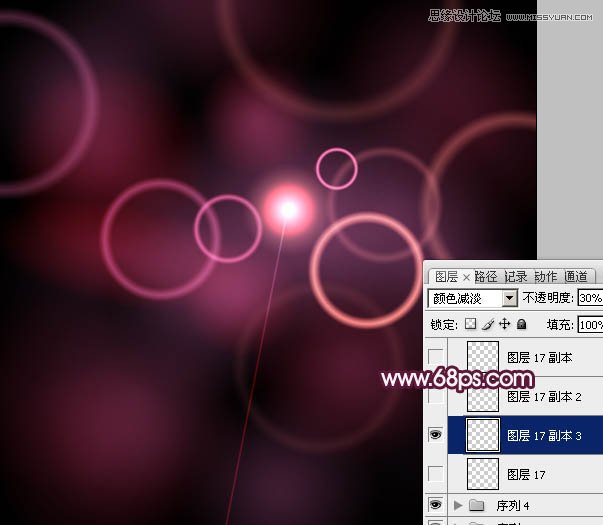
15、然后把线条多复制几层,调整好各自位置,效果如下图。

16、新建一个组,新建图层后用椭圆选框拉出图27所示的选区,拉上图28所示的径向渐变。

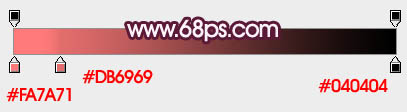
17、把正圆的混合模式改为滤色,然后多复制一些,调整好颜色和图层不透明度,效果如下图。

18、把当前组复制一层,混合模式改为颜色减淡,不透明度改为:60%,效果如下图。

19、新建一个组,新建图层后同上的方法制作一些六边形,如图31,把图层混合模式改为叠加,再复制及调整图层不透明度,效果如图32。


20、在图层的最上面创建亮度/对比度调整图层,参数设置如图33,效果如图34。
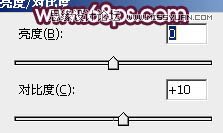

21、再创建曲线调整图层,对RGB进行调整,参数设置如图35,确定后适当降低图层不透明度,效果如图36。
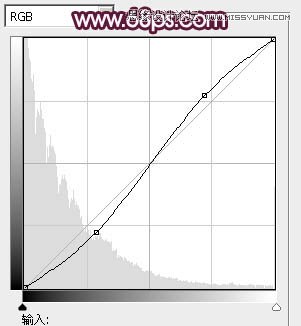

22、新建一个图层,按Ctrl + Alt + Shift + E 盖印图层。混合模式改为颜色减淡,按住Alt键添加图层蒙版,用白色画笔把需要加强的部分擦出来,效果如下图。

23、新建一个图层,盖印图层。按Ctrl + Shift + U 去色。执行:滤镜 其它 高反差保留,数值默认,确定后把图层混合模式改为柔光,不透明度改为:60%,效果如下图。

最后调整一下细节,完成最终效果。

来源:http://www.tulaoshi.com/n/20160216/1568821.html
看过《Photosho制高光效果的潮流背景》的人还看了以下文章 更多>>