下面图老师小编要向大家介绍下Photoshop给可爱的女生美女和装饰,看起来复杂实则是简单的,掌握好技巧就OK,喜欢就赶紧收藏起来吧!
【 tulaoshi.com - PS 】
本教程的最终结果:

首先打开下面的图片
(本文来源于图老师网站,更多请访问http://www.tulaoshi.com/ps/)
按Ctrl + J复制图层1
选择图层1副本,按Ctrl + B打开色彩平衡,这样设置的属性:
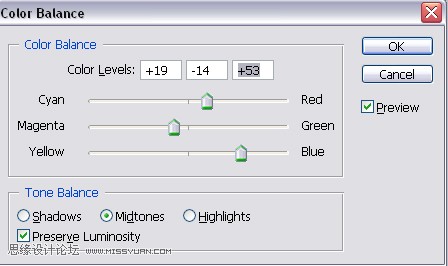
更改混合模式为图层1副本滤色

打开这个纹理

把纹理图层1副本层,然后改变纹理的混合模式为柔光

按Ctrl + J再次复制图层1,得到图层1副本2,改变混合模式为叠加,不透明度50%

继续使用这个纹理(记得把图层面板放到顶部)

更改图层混合模式的滤色。 添加蒙版,删除不必要的领域,如下图所示
(本文来源于图老师网站,更多请访问http://www.tulaoshi.com/ps/)
现在创建一个新层,填充黑色。 然后使用滤镜 渲染 - 镜头光晕
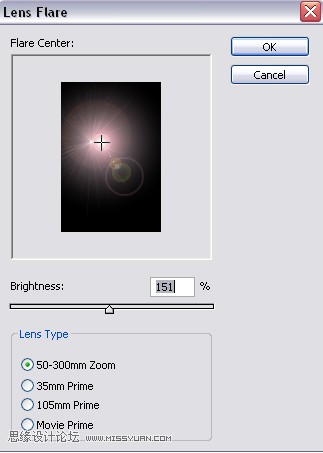
将它移动,如下图所示
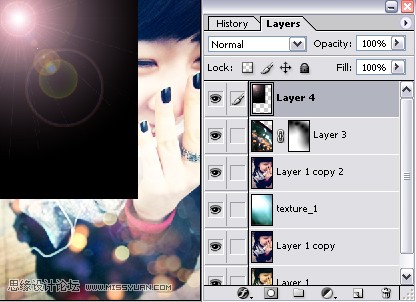
更改混合模式为变亮,不透明度85%

下面是最终的结果

来源:http://www.tulaoshi.com/n/20160216/1568822.html
看过《Photoshop给可爱的女生美女和装饰》的人还看了以下文章 更多>>