图老师小编精心整理的Photoshop调出外景美女怀旧甜美色调希望大家喜欢,觉得好的亲们记得收藏起来哦!您的支持就是小编更新的动力~
【 tulaoshi.com - PS 】
最终效果:

原照:

教程加载中:
1.打开照片,复制一层,创建可选颜色调整图层,分别调整黄/绿/青/中性色,这一步是调整背景,使其变为统一色彩,参数如图,效果如图。
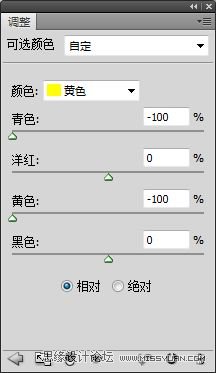
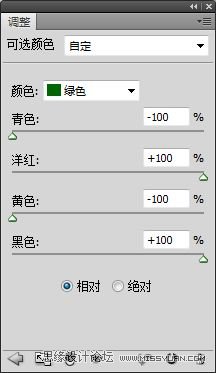
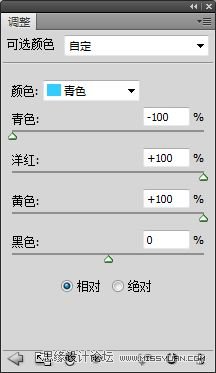
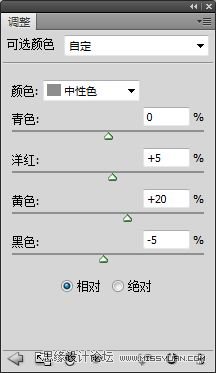
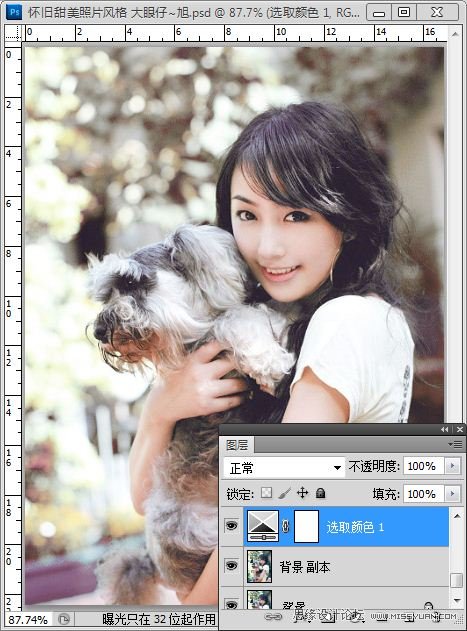
2.按CTRL+J复制一层可选颜色调整图层,加强下色彩调整强度,效果如图。

3.新建空白图层,按CTRL+SHIFT+ALT+E盖印空白图层,执行:图像-自动对比度,这一步是通过软件预设的工具调整照片中的明暗对比度,效果如图。
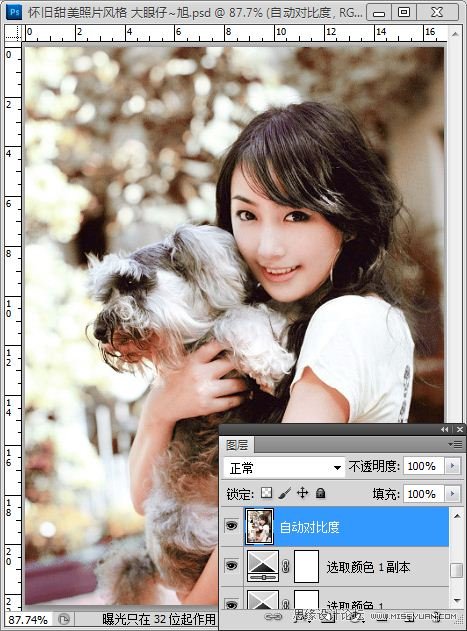
4.新建空白图层盖印空白图层,按CTRL+SHIFT+ALT+2调出高光选区,新建空白图层并填充褐色#665354,调整图层的不透明度为50%,效果如图。

5.新建空白图层并盖印图层,设置图层的混模式为柔光,图层的不透明度为50%,效果如图。

6.创建曲线调整图层,调整RGB/蓝,为照片提高亮度及增加蓝调,参数如图,效果如图。
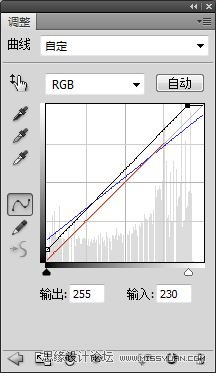
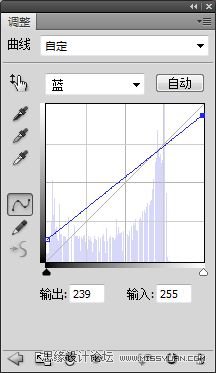

7.新建空白图层,并填充与背景相同的褐色,并添加图层蒙板,用画笔擦去不需要的部分,效果如图。

8.创建色彩平衡调整图层,分别调整阴影/中间调/高光,这一步是使照片我色彩变的稍微淡一些,参数如图,效果如图。
(本文来源于图老师网站,更多请访问http://www.tulaoshi.com/ps/)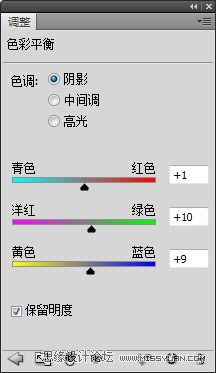
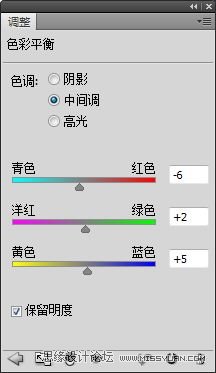
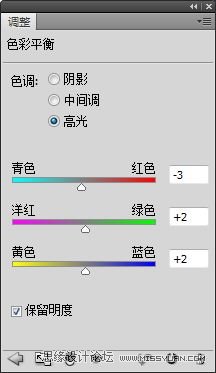

9.新建空白图层,并填充黑色,为照片制作暗角部分,效果如图。

10.对照片进行锐化处理,参数自定。再对人物进行简单的磨皮,修饰细节完成最终效果。

最终效果:

来源:http://www.tulaoshi.com/n/20160216/1568935.html
看过《Photoshop调出外景美女怀旧甜美色调》的人还看了以下文章 更多>>