岁数大了,QQ也不闪了,微信也不响了,电话也不来了,但是图老师依旧坚持为大家推荐最精彩的内容,下面为大家精心准备的Photoshop合成冷酷的雨夜帅哥,希望大家看完后能赶快学习起来。
【 tulaoshi.com - PS 】
先看效果图

首先打开背景素材,矩形选区内的图像保留,用剪裁工具处理即可。

首先处理背景,添加黑白调整层。

添加渐变调整层,图层模式叠加。

右上角红框位置图像有点亮,建新层用黑色笔刷涂抹,效果如下。

然后添加渐变映射调整层,设置默认即可,群组这4个调整层,起名背景修饰。

打开酷男图片用钢笔抠出。

拖入文档中,位置如下,酷男的头发并没有细扣,我们用其它另类方法处理一下。

添加蒙版,前景色黑色选择红色范围内的几个笔刷涂抹头发边缘,效果任意。
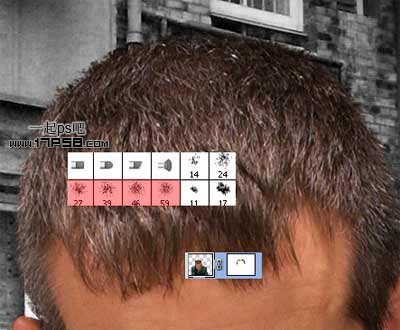
下面把帅哥变成黑白的,添加渐变映射和色阶调整层。

选择帅哥层(副本),添加内阴影样式,目的是打造帅哥脑袋和肩部的高光效果。

下面是本ps教程最重要的步骤,制作人物和背景的高光和暗部,新建图层50%灰色填充,图层模式叠加,然后用加深减淡工具以不同尺寸的笔刷和不同的不透明度涂抹,会得到下图效果,我首先处理的是背景。

下图为正常模式显示。

同样方法处理帅哥的明暗,效果如下。

盖印层,图层模式明度,用小口径加深减淡工具分别涂抹高光和暗部区域,这会进一步加强图像的对比。

下面我们制作雨滴,新建文档500x500像素,背景白色,设置画笔。

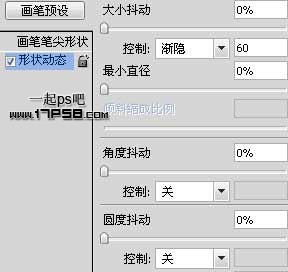
建新层,前景色黑色涂抹,复制一个垂直翻转,之后编辑定义画笔。
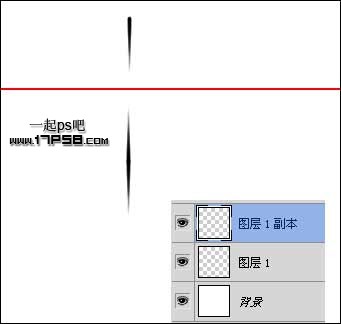
回到原文档,建新层,选择刚才定义的画笔,设置画笔。
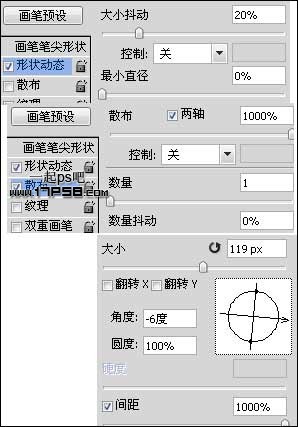
前景色白色在画面上随意涂抹,效果如下。

滤镜模糊动感模糊。

同样的步骤,动感模糊的角度和距离不同,图层不透明度稍微降低,达到雨滴的层次感。

打开水滴泼溅素材。

导入文档中,图层模式改为滤色。

复制水珠层到其它位置,改变大小及角度,导入泼溅笔刷,在人物头部点几下,如有多余部分调出帅哥选区,删除。

为了使帅哥更酷,建新层,滤镜渲染云彩,图层模式叠加,不透明度40%。
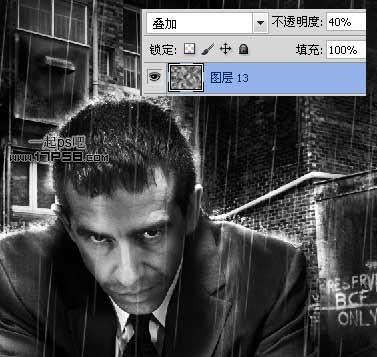
打开水珠素材。

拖入文档中去色,图层模式柔光,添加蒙版去除多余部分,并添加色阶调整层加强对比,这是帅哥脑门上的雨水。

盖印层,滤镜渲染光照效果。
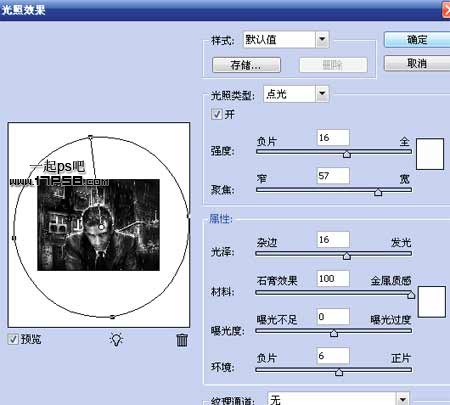
最后我盖印层,稍微锐化了一下,最终效果如下。

局部。

教程做的比较仓促,可能会漏掉一些步骤,如遇难题,可在教程后面留言。
来源:http://www.tulaoshi.com/n/20160216/1568936.html
看过《Photoshop合成冷酷的雨夜帅哥》的人还看了以下文章 更多>>