岁数大了,QQ也不闪了,微信也不响了,电话也不来了,但是图老师依旧坚持为大家推荐最精彩的内容,下面为大家精心准备的Photoshop调出淘宝商品柔美的紫色调,希望大家看完后能赶快学习起来。
【 tulaoshi.com - PS 】
生活中总是有些小玩意儿让你爱不释手,想把它们拍下来,这就是达物摄影的由来。然而很多奇特的小物件,在照片里缺显得平淡无奇,色彩灰暗,怎么把它们最美的一面呈现给大家,和朋友们分享呢,今天图老师小编带来了达物系达人屋顶,一起探寻他的PS达物秘笈。

1.打开文件做一些必要的裁剪

第一次,做PS教程心里还是有点忐忑。很愿意和大家分享与交流,不足的地方请见谅。个人PS的心得是:步骤越简单越好,尽量的用我们经常用到选项。比如:可选颜色;色阶;色彩平衡与曲线。
用CAMERA RAW打开文件,增加一点曝光。对图片进行一些观察,在心里面产生大概的思路。以便于后面调色的整体把握。

在这里我进行了少量的裁剪。不要小看这个步骤,这样可以让画面显得更加的紧凑,干净,同时突出主题。然后复制图层,这是个习惯问题,大家自己把握。
2.调整色阶并设定主色调
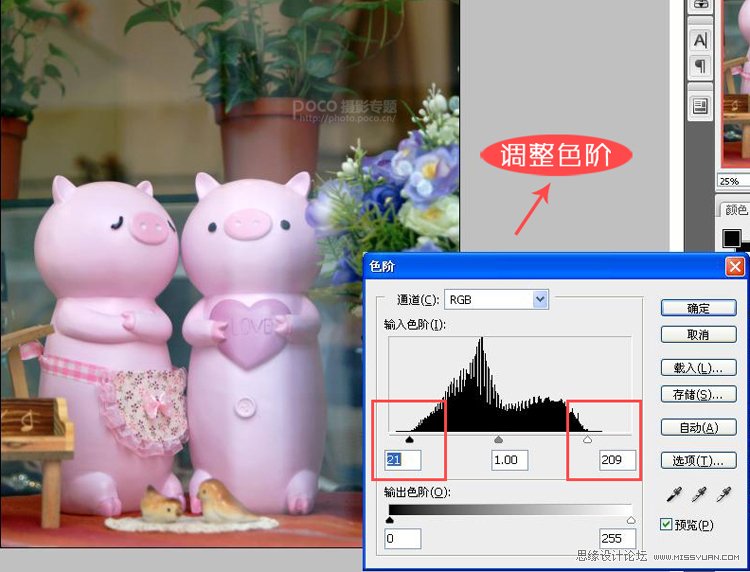
图片略显灰暗,用色阶调整。点开色阶RGB通道,发现明场和暗场(就是两边的黑白三角),两边都是空白的。把他们各自往中间拉,这步的原理是可以重新设定画面最黑和最白的像素点。
个人心得:每次打开图片拉色阶,对色彩与明暗以及细节都有很好的平衡。
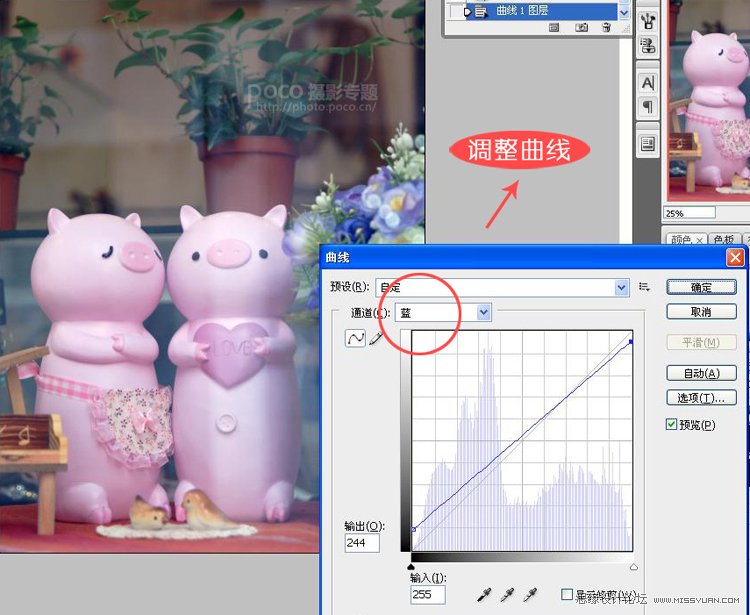
打开曲线,选蓝色通道(我几乎都是用这个通道)先提拉左侧下方蓝调,画面会呈现淡淡的蓝。如果觉得太过可以压一点点右侧上方的黄调,平衡一下冷暖。
3.调整色彩平衡融合背景与前景

打开色彩平衡,点选左下方色调平衡里的阴影,青色-13,洋红-12.让背景与前景的蓝红相互的融合。
.可选颜色加深并突出主体颜色

前面的那些调色服务于整体,而前景的小粉猪显得不够突出,而它们才是我们的主角。也是整个图片的关键。点开可选,颜色选洋红,洋红里洋红加29.这样小猪更加的可爱。
5.再次运用色阶提亮整体画面

由于前面的调色,图片变得些许偏暗,高光部分不够透。色阶就是在这个时候用的,点开色阶RGB把左右两边往中间拉一点。
6.调整曲线加深画面风格

其实色阶拉好后,图片已经达到了预期效果。增加的曲线是我个人的喜好,因为拉完色阶后,图片里的蓝损失的比较多,缺少了胶片感。
还是选择曲线里的蓝色通道,左下角拉起两小格,右上角下压一小格。
(本文来源于图老师网站,更多请访问http://www.tulaoshi.com/ps/)个人心得:很多照片这样拉一下都很有胶片感。
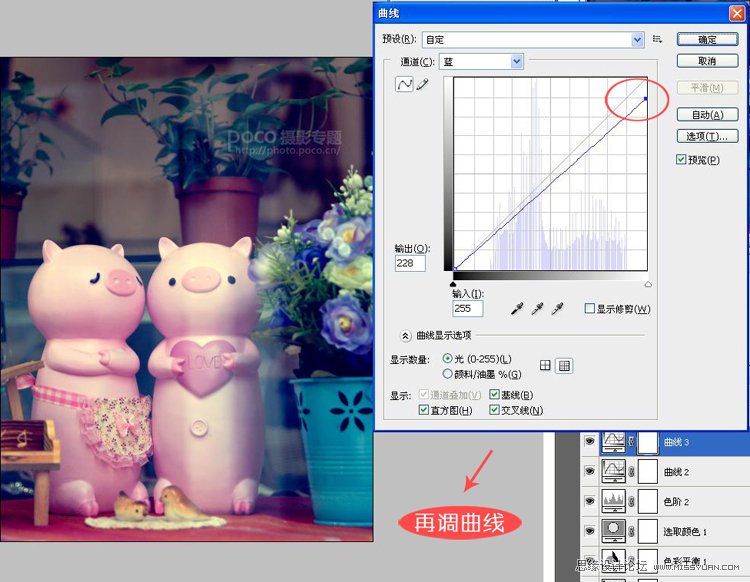
曲线高光部分加点黄,给人怀旧与温馨的感觉。这个也凭个人感觉而做的动作,在曲线蓝通道里右上角压一格黄,强调一下整体的氛围。
7.按照个人喜欢加边框或文字
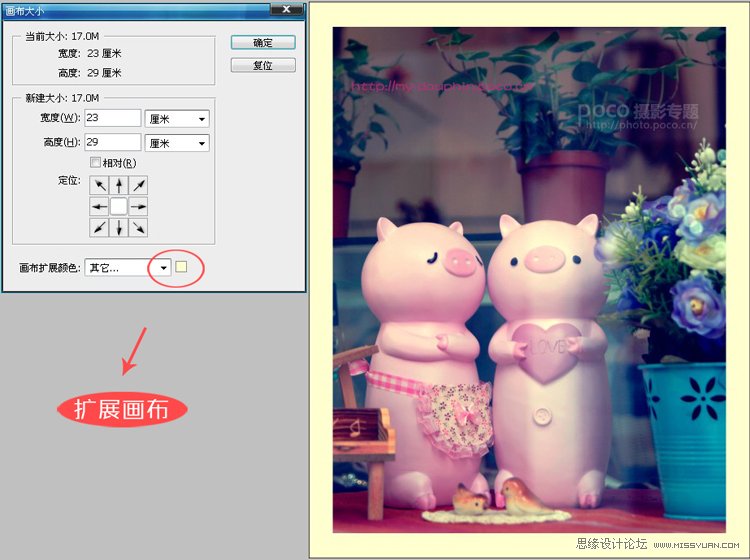
最后,总结一下。大家不要在意这些数据与步骤,每个人的图片与调色都各有想法,我只是提供一个思路和大家分享一下。特别是色阶与曲线这样简单易用的工具,运用好了两三个步骤就可以达到自己想要的效果。
(本文来源于图老师网站,更多请访问http://www.tulaoshi.com/ps/)
来源:http://www.tulaoshi.com/n/20160216/1568950.html
看过《Photoshop调出淘宝商品柔美的紫色调》的人还看了以下文章 更多>>