下面是个超简单的Photoshop恶搞照片制作小丑人物教程,图老师小编精心挑选推荐,大家行行好,多给几个赞吧,小编吐血跪求~
【 tulaoshi.com - PS 】
今天在玩LOL英雄联盟恶魔小丑的的时候突然有感想要COS小丑这个角色,于是下午用就拍了一张诡异笑容的照片开始了PS, 喜欢的朋友可以一起来学习吧。
首先还是老规矩,P之前和之后的对比照片,呵呵,献丑了,本人素颜,


好了,开始我们的PS恶搞自己教程,
第一步,
去色,因为小丑的皮肤是白色的,再说恶魔小丑给人的感觉是邪恶恐怖的,所以还是用黑白的照片来处理还是满好的,
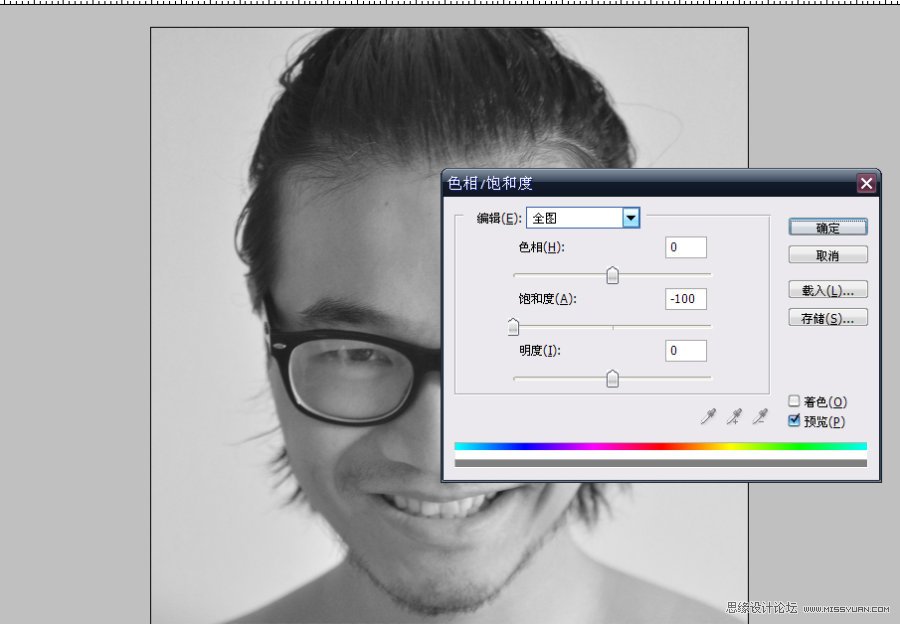
接下来就是拉曲线,可以使明暗对比更强烈,这样会更立体,当然这个步骤是看原本照片看的,如果你打了灯光的大头照明暗对比强力那么我想你不需要这一步骤了,
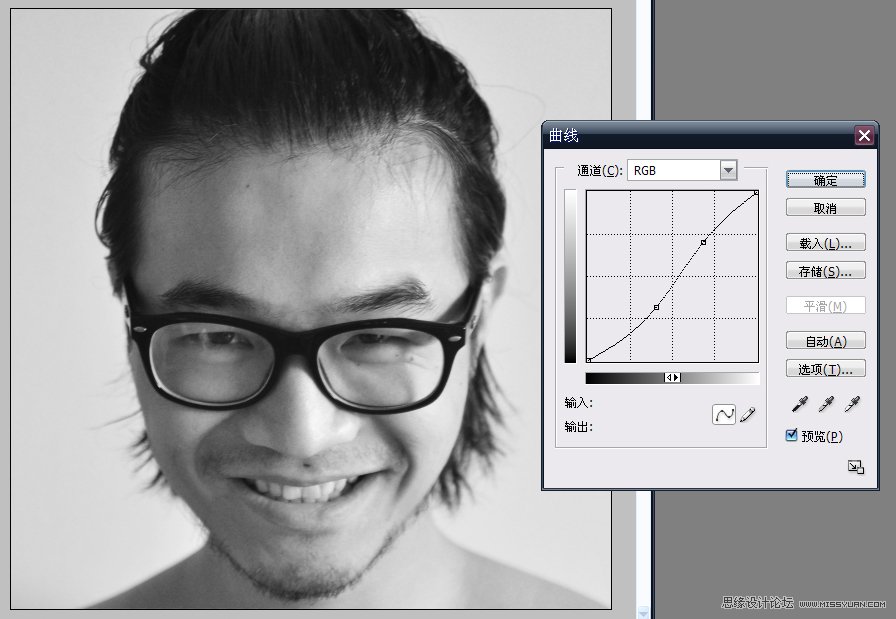
感觉不行那么再拉下对比度,
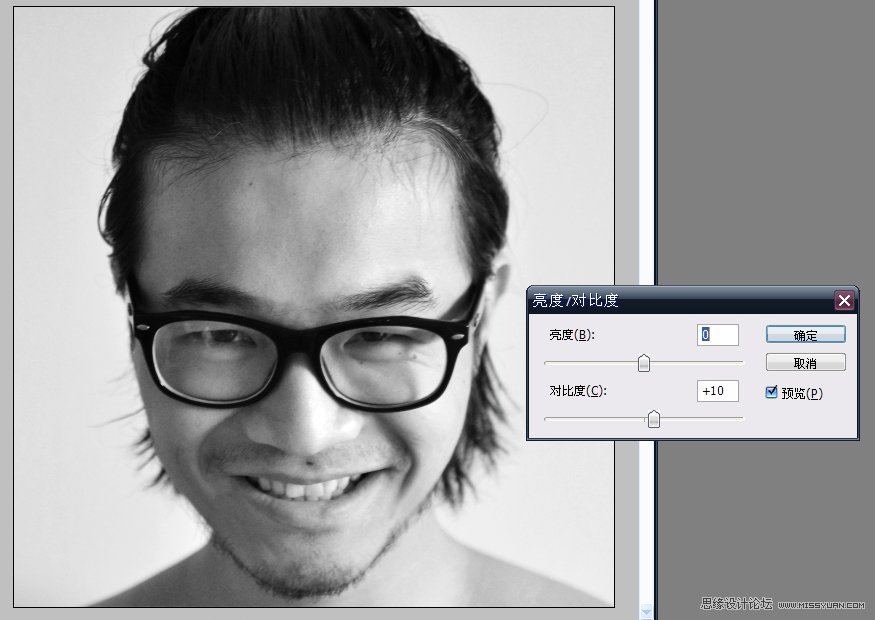
前期工作做好了,那么开始给自己化妆了,,小丑最有特色的就是嘴巴和眼睛,当然其他的点缀你们也可以自由的发挥的,我就看了蝙蝠侠归来的小丑处理了眼睛和嘴巴,只要抓住小丑的特色就可以了么,呵呵,
第一步,嘴巴处理
(本文来源于图老师网站,更多请访问http://www.tulaoshi.com/ps/)新建一个图层,选择画笔工具用大红色颜色勾画出小丑的嘴巴,当然要什么样子的嘴巴你们自己发挥,我这里只是做一个参考,我心目中的小丑比较邪恶,就用这样的嘴巴,当然用香肠嘴的小丑属于可爱的你也可以的,
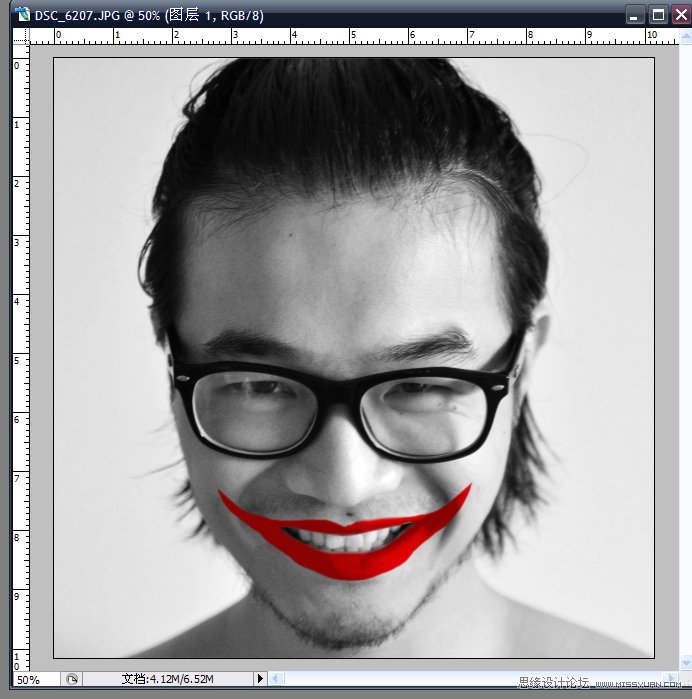
画完后接着选择点光这个图层叠加,
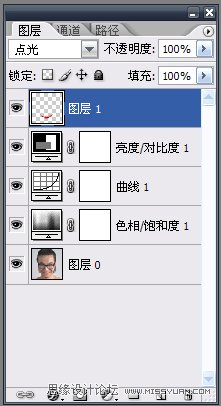
这一部搞定画上去的有点好像用化妆画上去的感觉了,但是,还是有点假,那么我们拉一下曲线来更加的贴近点化妆的效果,
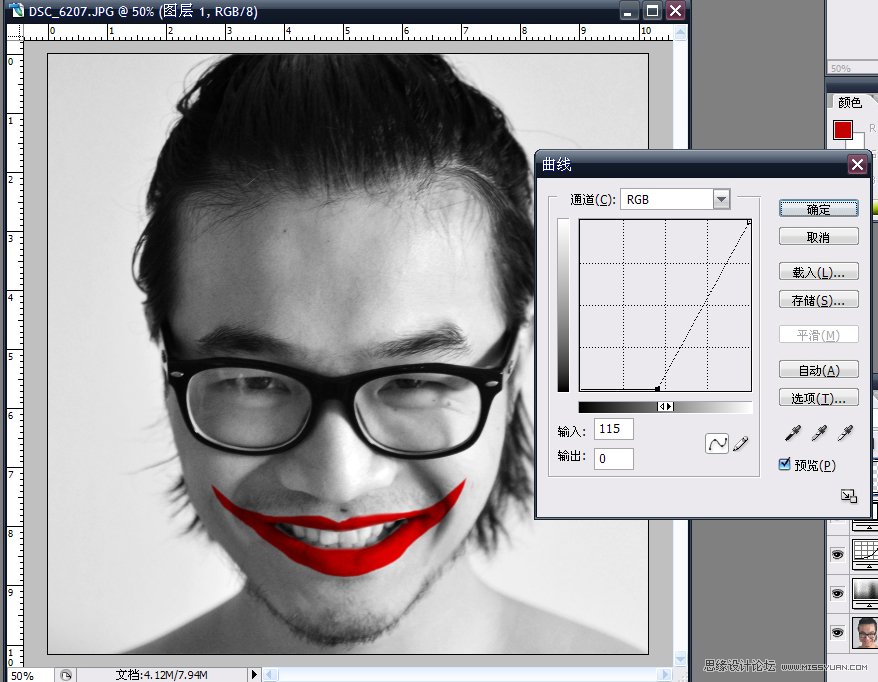
这一部搞定是是不是感觉和之前的好多了呢?
接着我们要画的是傍边察掉的感觉的嘴巴的这个这个叫什么我还真叫不出来了,见谅哈,看图就是了,
新建一个图层,然后用橙红色的画笔工具画嘴巴外围的一圈,还是老规矩,不一定要画的很死,觉得怎么样好看就怎么样画,
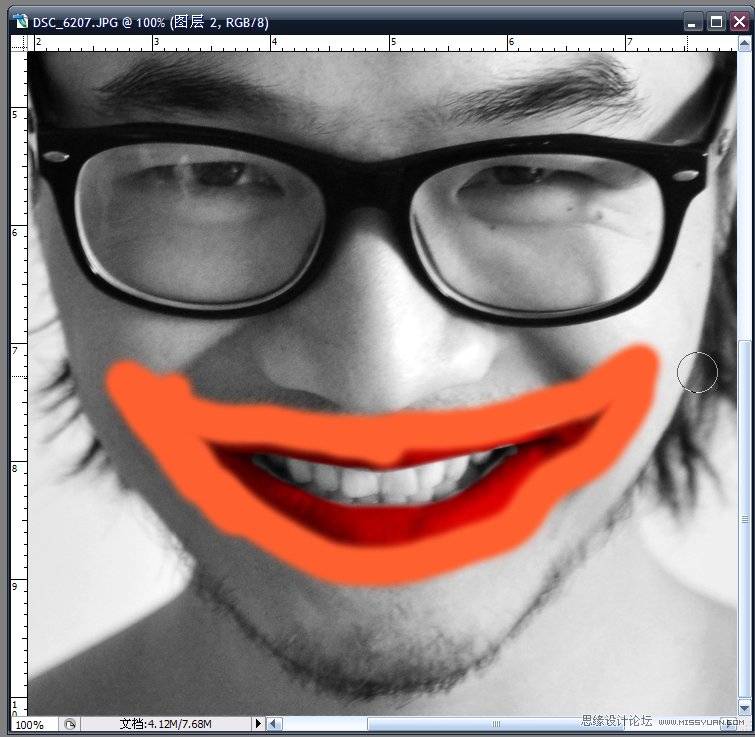
画完后我们用波纹这个工具来处理下那个外围的嘴巴颜色,使他更加的逼真点,其实这个有很多方法的,大家可以自己琢磨琢磨,
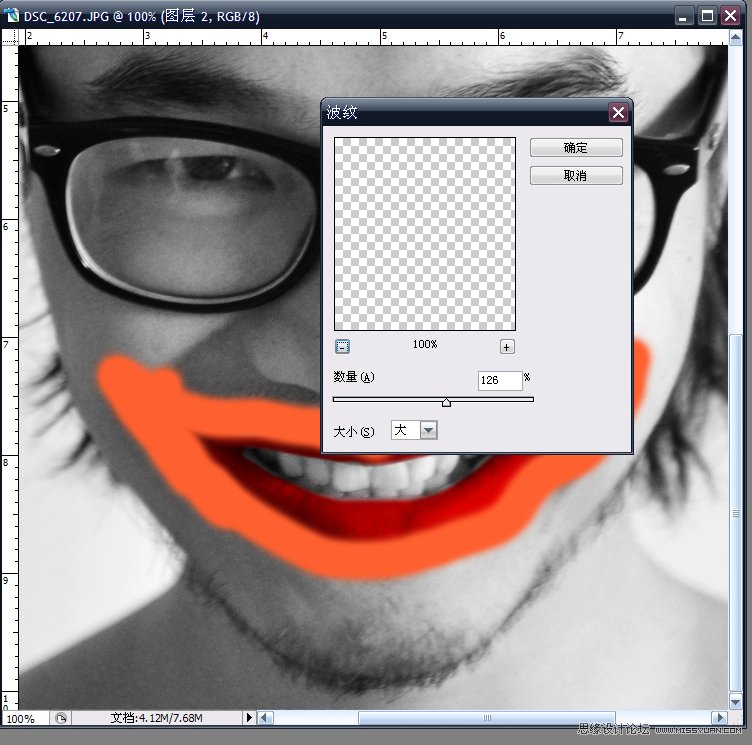
搞定后然后用橡皮或者其他的工具把盖住红色的鲜红色嘴巴的那个多余的察掉。然后把这个图层改为线性加深就OK了,这个图层的透明度和填充都改为50%
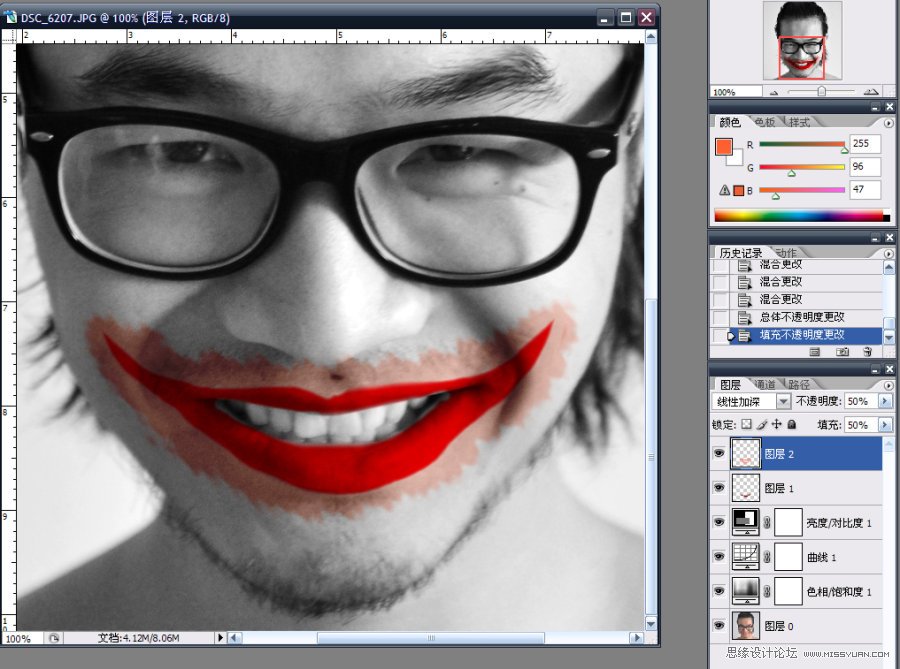
然后画眼睛,新建一个图层,在眼睛和眉毛之间画两个圈圈,我研究过小丑好像是眉毛的,所以可以连眉毛一起画上去,
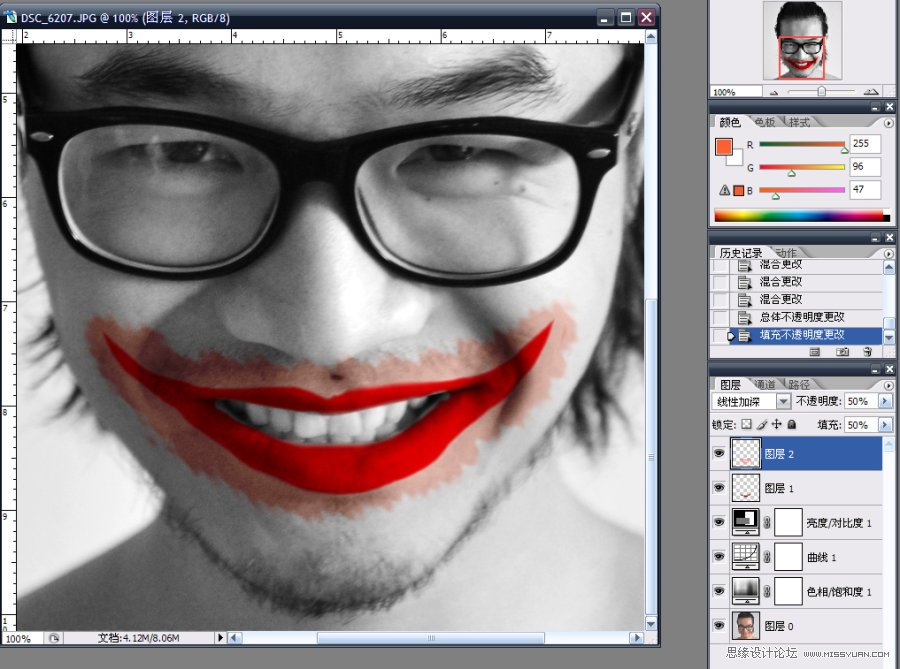
搞定之后在滤镜-扭曲-波浪这个选项来处理的自然点,
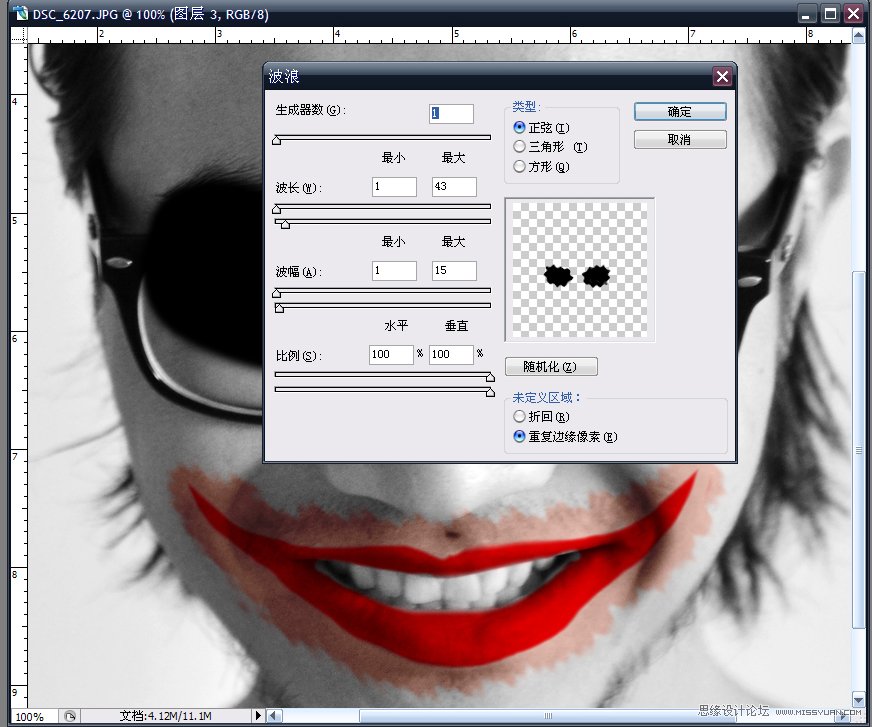
处理完红选择柔光模式,然后用橡皮把眼睛擦出来,,擦完后再复制这一层,这样眼睛算搞定了
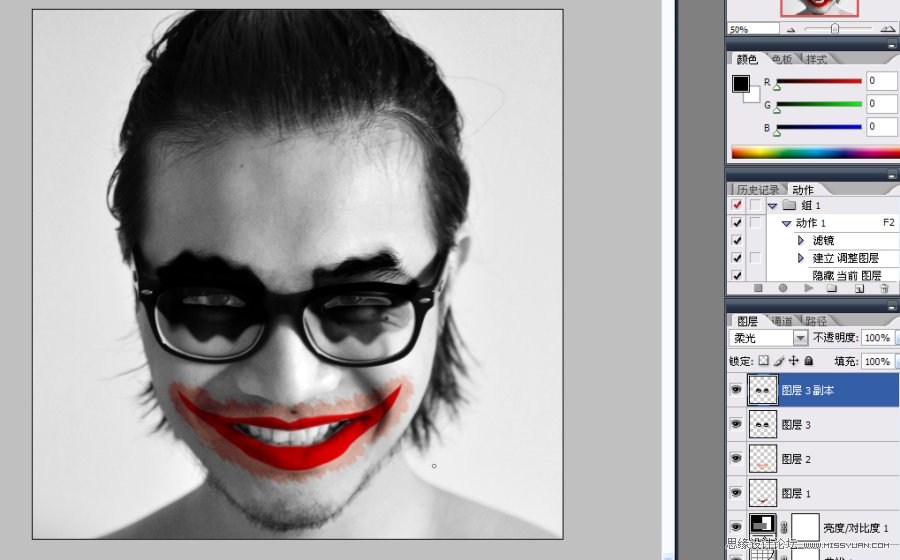
接下去的就是细微的调整了,先用ctrl+alt+shift+e合并刚才的步骤图层
然后用加深工具在嘴巴这里勾画更加立体的明暗,

然后是调色,这个都是看个人的喜好的,你喜欢什么颜色就调整什么颜色
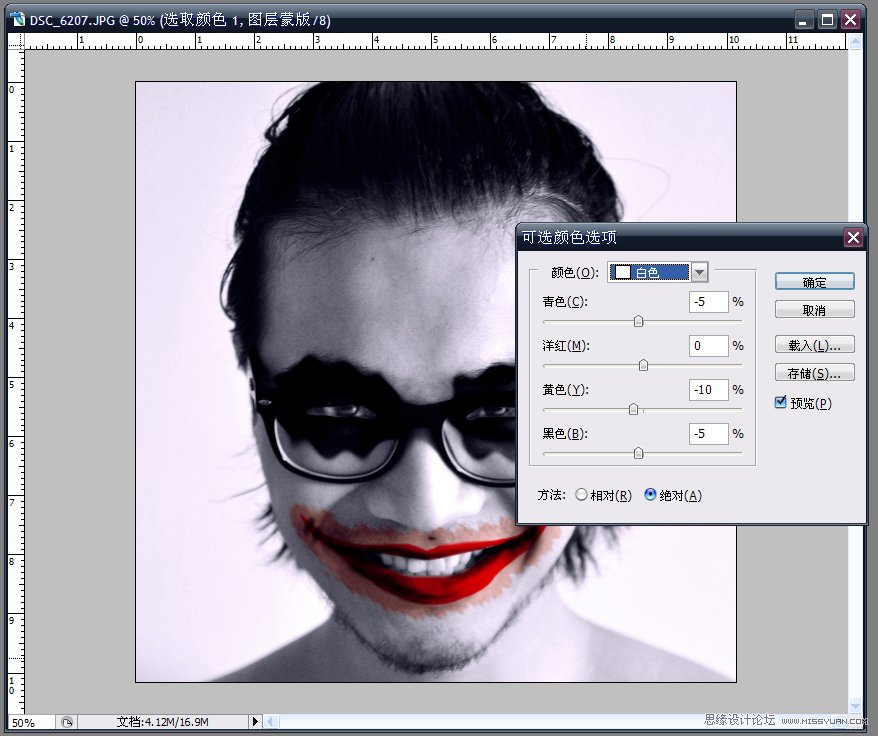
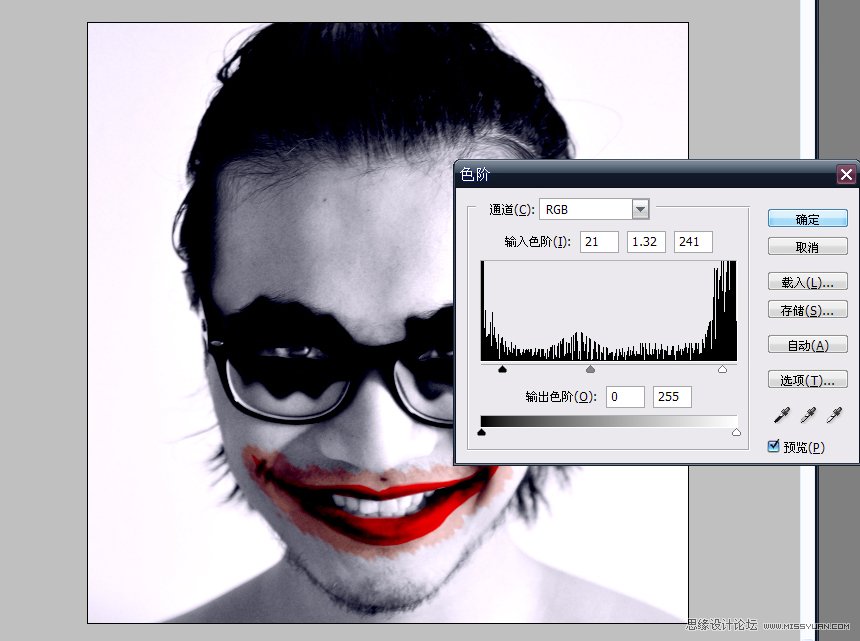
后面的处理其实就是简单的优化下,(包括眼睛的光点,嘴巴的光泽的地方都可以擦亮等等的微调)
总结下,这个是PS你可以发挥你自己的想象力去恶搞自己或者他人,当然,恶搞他人要得到别人的允许,呵呵,简单的说就是发挥你的想象力,玩PS么,别太死,可能你会做的比我更出色,我只是在这里示范下,有高手意见的可以给我交流交流,呵呵,

来源:http://www.tulaoshi.com/n/20160216/1568956.html
看过《Photoshop恶搞照片制作小丑人物》的人还看了以下文章 更多>>