今天图老师小编给大家精心推荐个Photoshop调出国外美女通透的柔红色调教程,一起来看看过程究竟如何进行吧!喜欢还请点个赞哦~
【 tulaoshi.com - PS 】
原片

效果

详细教程
1、添加一个可选颜色调整层,参数如图所示
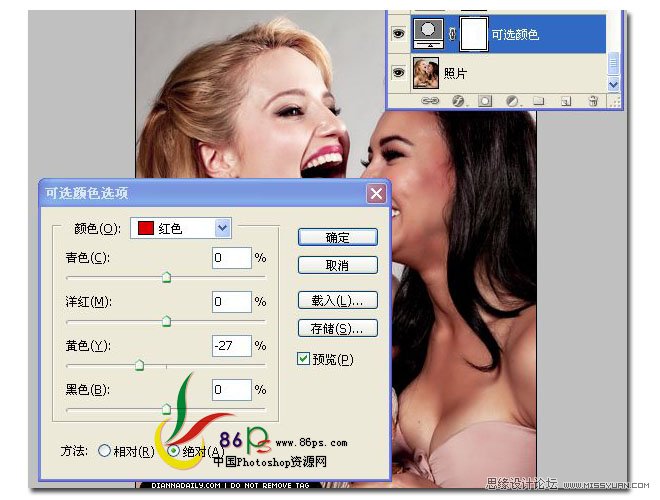
2、添加一个颜色填充层,颜色代码 #ccff00,图层混合模式为 叠加 不透明度为 4%
(本文来源于图老师网站,更多请访问http://www.tulaoshi.com/ps/)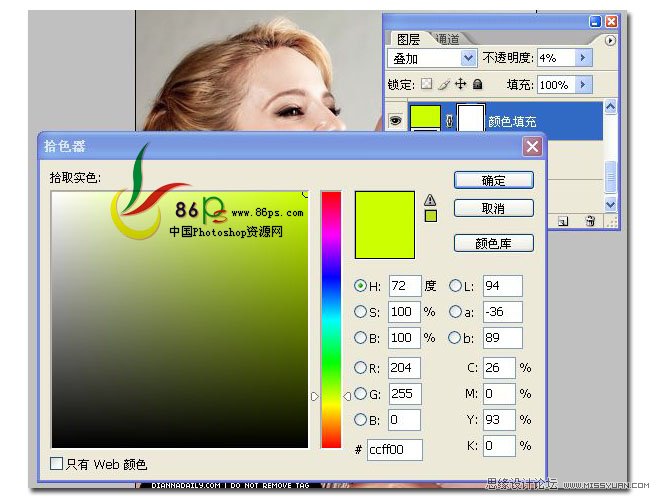
3、继续添加一个可选颜色调整层,相关参数如图
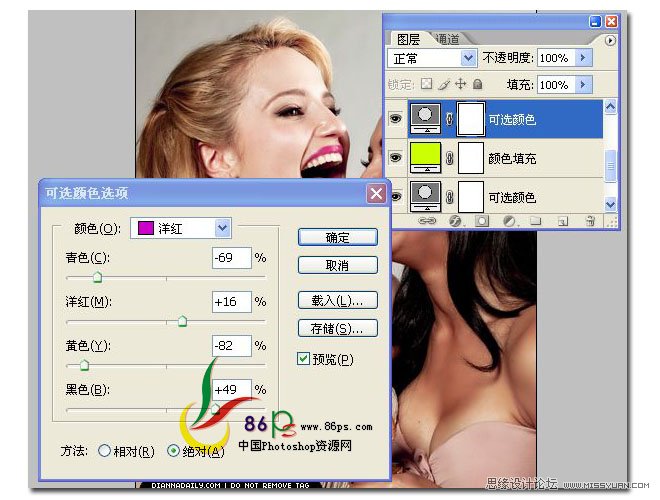
4、添加一个渐变填充层,设置图层混合模式为 柔光 ,效果及参数如图所示
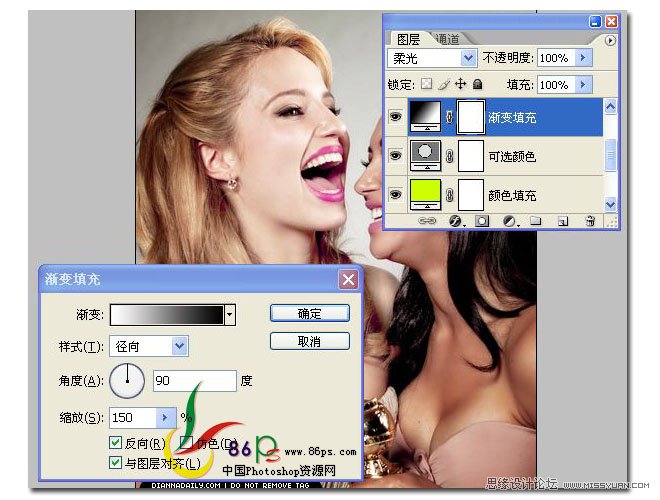
5、继续添加一个颜色填充层,颜色代码 #fecbff,图层混合模式设为 柔光不透明度 30 %
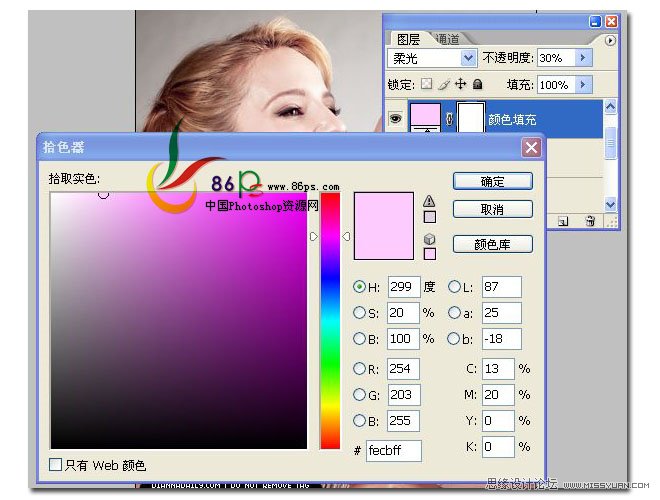
6、最后再添加一个渐变填充层,图层混合模式设为 柔光 不透明度 为 65%
(本文来源于图老师网站,更多请访问http://www.tulaoshi.com/ps/)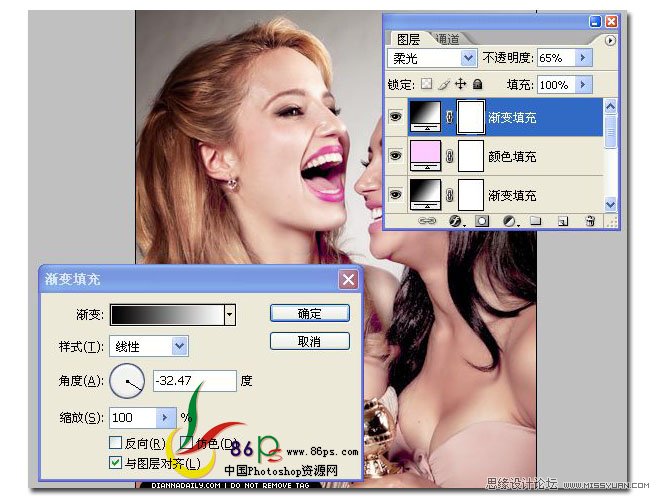
合并可见图层,完成效果如下

来源:http://www.tulaoshi.com/n/20160216/1568984.html
看过《Photoshop调出国外美女通透的柔红色调》的人还看了以下文章 更多>>