下面是个Photoshop水滴样式及效果字制作教程教程,撑握了其技术要点,学起来就简单多了。赶紧跟着图老师小编一起来看看吧!
【 tulaoshi.com - PS 】
使用Photoshop软件模拟水滴样式及效果字。效果如图1-1所示。

图1-1 设计效果、
解题思路:
(1)打开Photoshop CS2,新建一个文件,设置宽度为650px,高度为500px,分辨率为72像素/英寸,颜色模式为RGB,单击【确定】或按回车进行确认,建立新文件。
(2)首先,我们要在Photoshop中对此文件进行编辑,为其制作一个具有凹凸感的肌理背景图层;首先选中背景图层,单击【滤镜】/【杂色】/【添加杂色】命令,对其进行参数设置如下:数量90%、分布:高斯分布、勾选单色;得到效果如图1-2所示。
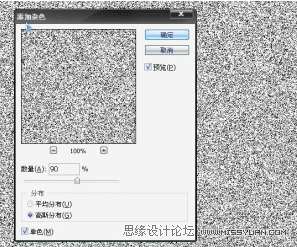
图1-2 添加杂色
(本文来源于图老师网站,更多请访问http://www.tulaoshi.com/ps/)(3)执行菜单【滤镜】/【画笔描边】/【成角的线条】命令,设置参数为:方向平衡:50、描边长度:15、锐化程度:3,为画面的背景肌理效果做前期准备;再次单击【滤镜】/【渲染】/【光照效果】命令,参数基本默认在纹理通道处选择红色通道,为画面造就凹凸感觉,如图1-3所示。
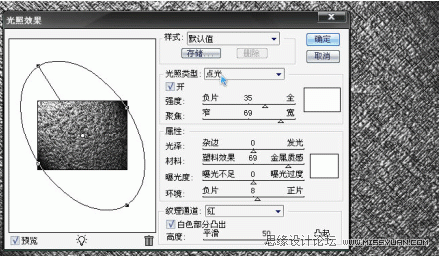
图1-3 编辑文字
(4)单击【编辑】/【渐隐】命令,设置不透明度为25%,减弱画面效果。单击【图层】/【复制图层】命令(或按快捷键Ctrl+J复制图层)。将复制所得图层修改为图层1将前景色设置为:bf8143,背景色为:5e3f20,点击工具栏上的渐变工具,选择前景到背景填充背景图层;选择图层图层1修改样式为线性光,将填充透明度修改为50%,再次执行【图像】/【调整】/【曲线】命令,设置如图1-4所示。再次重复第三步的光照效果,调整光线等到效果如图1-5所示。
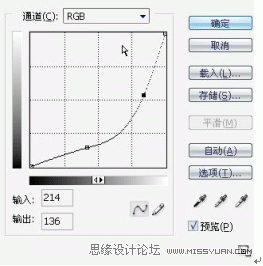
图1-4 对图层进行曲线调整

图1-5 得到背景肌理效果
(本文来源于图老师网站,更多请访问http://www.tulaoshi.com/ps/)(5)恢复前景色和背景色为默认,点击【文字】工具,输入文字DESIGN将字体设置为Arial Black,大小设置为120pt隐藏文字图层。新建图层,将其放置于文字图层,并填充白色;执行菜单【滤镜】/【渲染】/【云彩】命令,得到随机的云彩效果,此时可按快捷键Ctrl+f重新选择云彩效果,尽量选择黑色(暗部分)较多的样式;执行【滤镜】/【素描】/【图章】命令,设置参数为:明/暗平衡:26、平滑度:38;观察左边的预览窗口,其中的黑色部分就是后面的水滴部分,如效果不好可返回执行【Ctrl+F】重新选择效果,直至得到满意为止; 如图1-6所示。
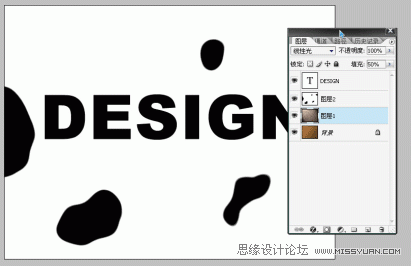
图1-6 创建水滴效果
(5)选择字体图层,执行菜单【滤镜】/【模糊】/【高斯模糊】命令,设置半径为4个象素,按【Ctrl+E】合并文字图层与图层2;再次执行【图像】/【调整】/【阈值】命令,设置参数阈值色阶为120,将边缘处理锐化;如图1-7所示。
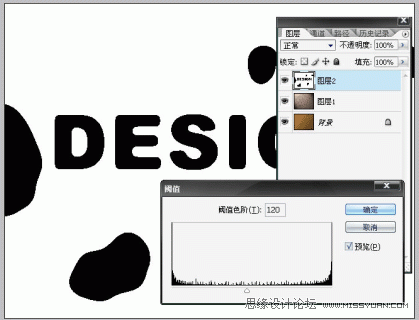
图1-7 处理图层2边缘
(6)执行菜单【选择】/【色彩范围】命令,使用吸管单击水滴成为选区,确定后回到图层2执行【选择】/【反向】命令(或按快捷键Ctrl+Shift+I),按Delete键删除当前图前白色背景;再次执行Ctrl+Shift+I反选选区,打开通道面板单击下面的将选区存为通道出现Alpha1通道,执行【选择】/【取消选择】命令(或按快捷键Ctrl+D)取消选区。如图1-8所示。
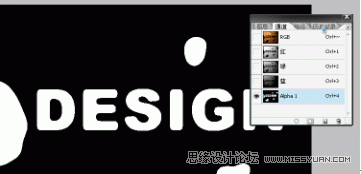
图1-8 建立Alpha1通道
(7)执行菜单【滤镜】/【扭曲】/【玻璃】命令,设置参数:扭曲度:6、平滑度:7、缩放:16%;完成后确定,再次执行菜单【滤镜】/【模糊】/【高斯模糊】命令,设置参数:半径:1.6;回到通道面板按键盘Ctrl并单击Alpha1通道层,执行【Ctrl+Shift+I】反选选区,回到图层2按Delete键删除,为水滴边缘造成不规则的效果;执行快捷键【Ctrl+D】取消选区。如图1-9所示。

图1-9 为边缘制作不规则效果
(8)设置图层2的填充不透明度为0 %以隐藏图层,执行菜单【图层】/【图层样式】/【斜面和浮雕】命令,如图1-10所示。继续为图层添加【内发光】、【内投影】、【投影】、【描边】效果,设置参数如图1-11所示。
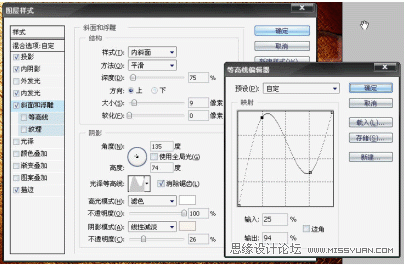
图1-10 制作水滴样式――斜面和浮雕参数设置
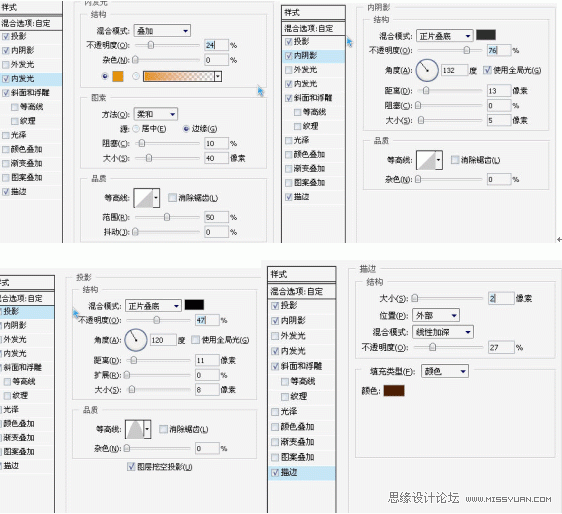
图1-11 制作水滴样式―内发光、内投影、投影、描边参数设置
(9)此时回到图层观察图层样式效果,如不满意可重新调节图层样式中的相关参数,或可在图层面板中单击 按钮,为图层添加曲线调整层,最终效果如图1-12所示。

图1-12 最终效果、
(8)至此,整个画面效果就制作完成了,如果只是在显示器上观看或在网上发布只需要通过【另存为】命令存储为GIF文件格式即可;若需要打印或者印刷,可通过单击【图像】?【模式】|【CMYK颜色模式】命令,将文件转换成CMYK颜色模式并存储为JPG或TIF格式即可。
来源:http://www.tulaoshi.com/n/20160216/1568985.html
看过《Photoshop水滴样式及效果字制作教程》的人还看了以下文章 更多>>