人生本是一个不断学习的过程,在这个过程中,图老师就是你们的好帮手,下面分享的Photoshop调出美女照片夏日清爽色调懂PS的网友们快点来了解吧!
【 tulaoshi.com - PS 】
夏天来了,各种颜色盛开的花朵,翠绿的树木,还有在阳光下蔚蓝的天空,我们的周围开始变的五彩缤纷。很多pocoer喜欢在户外拍拍美女模特,可是有时候,拍出的照片虽然色彩丰富,但并不如想象的那么清新通透,有什么办法能解决这个问题呢?本期我们来分享PS后期调色小妙招,让你的作品,充满夏天的味道,阳光和美女,一个都不能少!

1、原片方案分析
(本文来源于图老师网站,更多请访问http://www.tulaoshi.com/ps/)方案分析:图片色彩构成丰富,很符合夏天明快的气息,模特表情也比较放松。但是色彩过于灰暗,天空并没有表现出晴天的蔚蓝,前景黄色的花朵也不够明快,模特脸部的暗色和头发形成了较大的阴暗面。 解决方法:弱化画面中模特较暗的脸部和头发在画面中的比重。增加天空的通透感,提升画面的色彩明度。 特别说明:以下所有调整都在调节层里新建,即图层面板下面圆形的黑白对分的小图标。

2、调整色阶淡化对比
在调节层里新建色阶,调整阈值,把灰阶向左推,数值1.14,可以减弱画面对比。
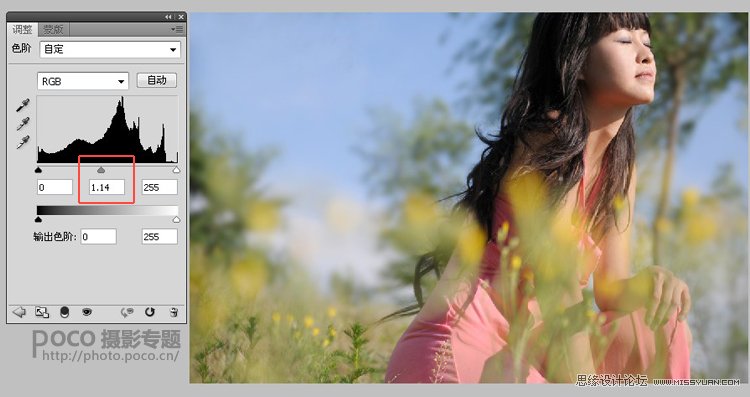
3、分通道应用曲线
在调节层里新建曲线,分通道颜色分别调整曲线,红色、绿色、蓝色各按照图示略微调整。画面变亮的同时,色彩略微清透了。
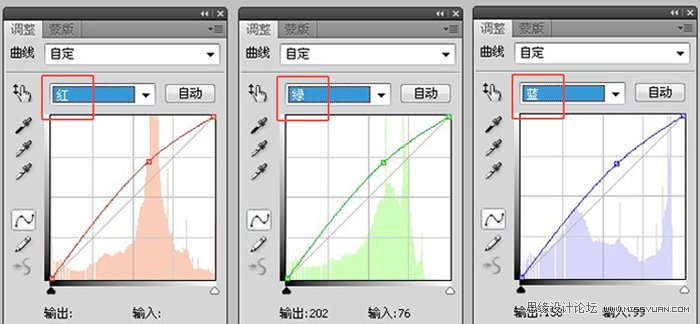

4、可选颜色提亮色调
在调节层里新建可选颜色: 黄色面板 青-40 洋红-40 黄色+100 绿色面板 青+100 洋红-100 黄色+2 黑色+1 青色面板 青+100 洋红-100 黄色-100 黑色+100 经过调整,前景的黄花和天空已经有了较重的颜色倾向,绿色的树木也更绿了。
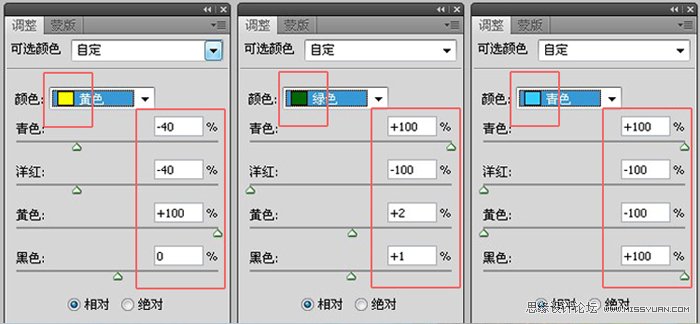

5、可选颜色加强色彩
调节层里新建可选颜色: 红色面板 青色-100 黄色+100 绿色面板 洋红-100 黄色+100 这两步调整使绿色的树木颜色更亮,模特粉红色的衣服更鲜艳。
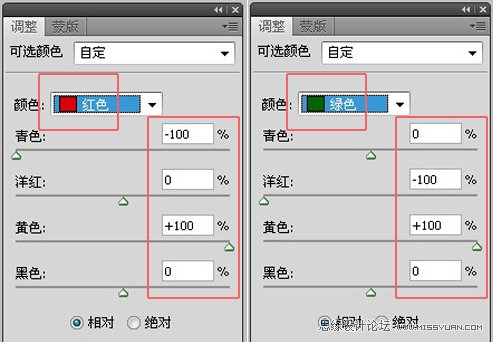

6、用滤镜上色蓝天
新建滤镜,在滤镜的窗口中选择颜色,手动选取一个接近天空的颜色,浓度调整为40%。然后在照片滤镜的蒙版中,用橡皮或画笔工具把模特的脸部和身体擦拭回来。这个步骤让天空颜色更饱和。
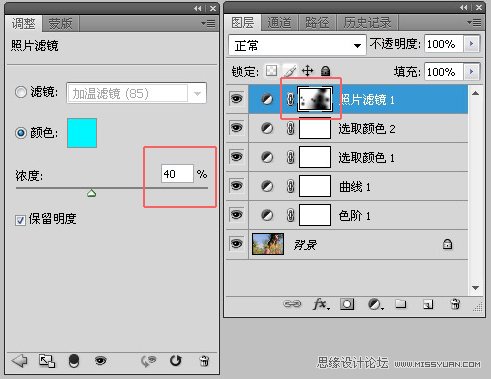

7、暖色滤镜增加光感
在调节层里新建滤镜,在颜色中选择一个亮黄色,暖化画面,增加画面中阳光的感觉。

8、用渐变工具加阳光
这步很关键哦!在模特面部方向加阳光,可以打破画面的沉闷。选择渐变工具,在颜色里选择前景色渐变成透明,渐变方式选择中心圆形渐变,按照画面右上角的竖线方向,从上到下拖拽。

完成最终效果了。

来源:http://www.tulaoshi.com/n/20160216/1569019.html
看过《Photoshop调出美女照片夏日清爽色调》的人还看了以下文章 更多>>