下面图老师小编跟大家分享Photoshop调出人物粉嫩的甜美色,一起来学习下过程究竟如何进行吧!喜欢就赶紧收藏起来哦~
【 tulaoshi.com - PS 】
处理这种照片很简单,只需要对人物进行美白及润色即可,方法非常实用,希望能对你有所帮助。我们运用到了外挂滤镜,滤镜大家可以在笔刷滤镜区去下载,里面有安装方法。
最终效果:

原照:

1.打开照片,由于照片来源于网络,所以我们第一步需要把照片上的文字给OOXX掉,去除文字的方法有很多,修补工具,仿制图章,内容识别等,无论怎样,只要能达到去除文字效果即可。这里我只运用了修补工具,效果如图。

2.这一步最为关键,因为通过这一步来美化人物肤色,所以也在这篇简单的快速教程中起到关键作用。按CTRL+J,复制一层修补过后的照片并转换到通道面板,选择绿通道,按CTRL+A全选,CYRL+C复制,再选择蓝通道,按CYRL+V粘贴,按CTRL+D取消选区,OK,做到这一步,人物偏黄的肤色己经变成粉色的了,效果如图。

3.由于色彩有些太过,所以我们还要降低该图层的透明度,对其进行色彩减淡,调整图层的不透明度为85%,来更好的与偏黄的肤色进行融合修复,效果如图。

4.对人物进行简单的磨皮处理,这里我用了外挂滤镜(省时了,哈哈~要洗澡去呢~ !)效果如图。


5.创建色相饱合度调整图层,来调节花朵及叶片的颜色。由于花朵通过通道的粘贴后颜色变成了青色,所以在色相饱合度里,我们选择青色组,参数如图,效果如图。
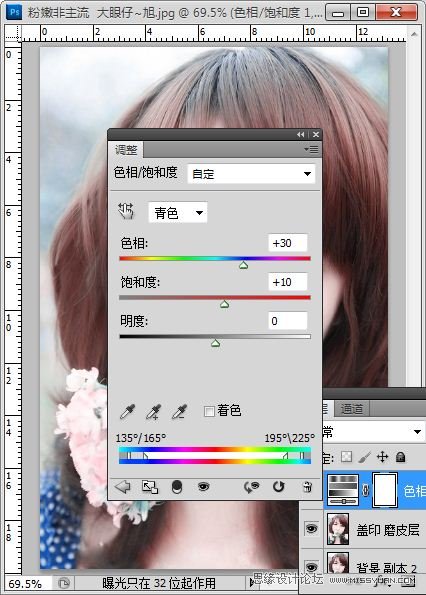

6.色调基本上己经出来啦,照片现在有些不清晰,下载外挂滤镜对照片进行清晰处理吧,参数如图,效果如图。
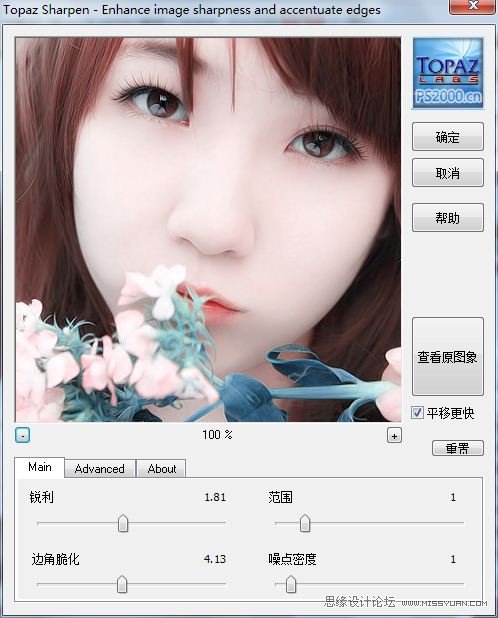
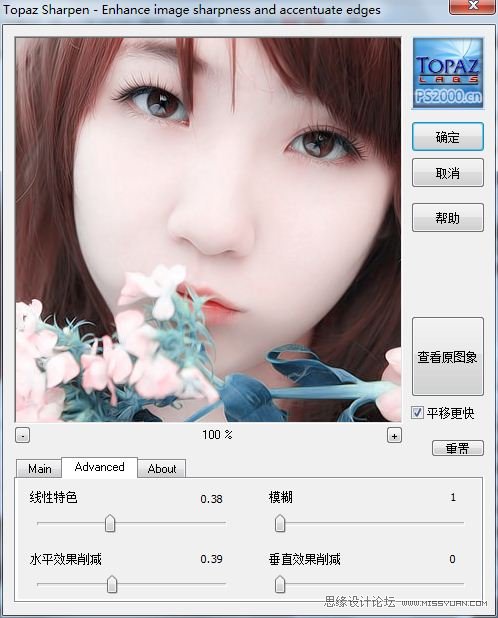
7.创建个曲线调整图层,稍微把照片的亮度提高,OK,一个非常非常非常

图层参考:别忘记加上自己的签名哦,吼吼
(本文来源于图老师网站,更多请访问http://www.tulaoshi.com/ps/)
最终效果:

来源:http://www.tulaoshi.com/n/20160216/1569020.html
看过《Photoshop调出人物粉嫩的甜美色》的人还看了以下文章 更多>>