下面请跟着图老师小编一起来了解下Photoshop制作黑胶效果的唱片教程,精心挑选的内容希望大家喜欢,不要忘记点个赞哦!
【 tulaoshi.com - PS 】
最终效果预览:

说明:请对照源文件有助于你理解本文。
1.新建文件。画布宽300px、高300px,分辨率72dpi(默认设置),然后使用柔和的渐变填充背景层。颜色可以根据你的喜好自由选择。
(本文来源于图老师网站,更多请访问http://www.tulaoshi.com/ps/)新建图层组,命名为唱片。在图层组内新建图层,命名为唱片。我用深灰色填充(近于黑色)#111111。我们来唱片的纹理,首先添加杂点。来到 滤镜-杂点-添加杂点,参数设置如下:
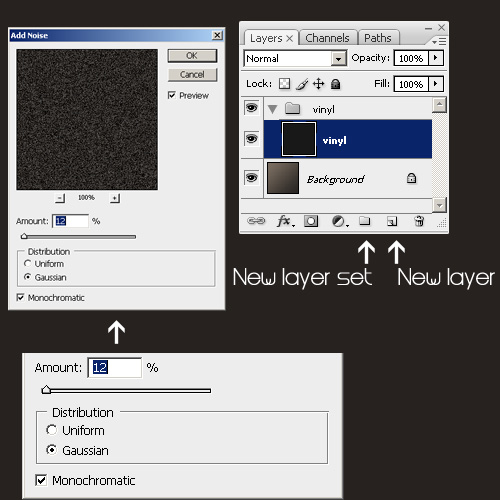
2.添加杂点是为了进一步制作唱片环状的轨道纹理。来到滤镜-模糊-径向模糊,参数设置如下图所示。然后,复制图层得到唱片副本,图层混合模式设为叠加,来凸显纹理。继续强化效果,来到图像-调整-亮度/对比度,对唱片副本图层应用如下设置。
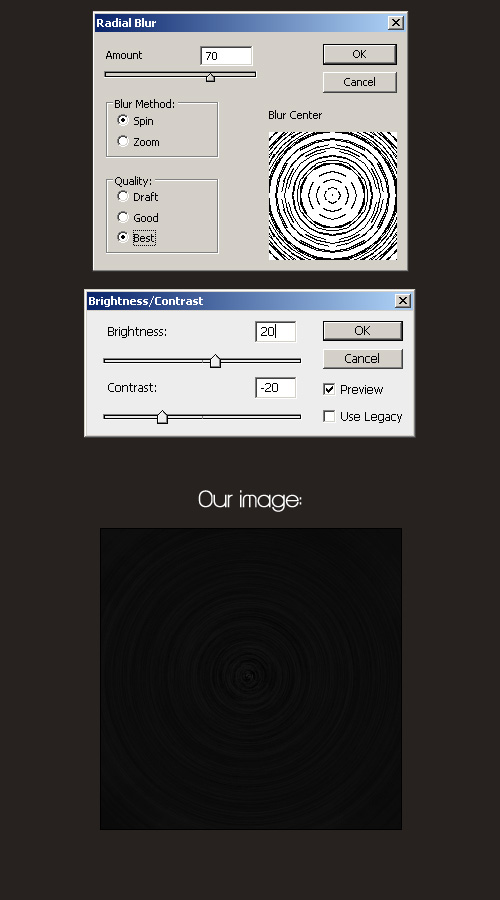
3.是时候裁剪出唱片的圆形轮廓了。我将使用椭圆工具来完成这一工作。
现在选择带有形状图层的椭圆工具而不是路径或者选区工具,因为这样很容易准确调整圆心的位置。把你的十字准星尽量放置在纹理的中心然后按住Shift+Alt键拖拽出使用圆形。使用Shift键可以保证画出的是正圆,alt键是确保圆心位置跟纹理对齐(这样圆是从中心点向外扩展)。
选择移动工具(V)、点击Ctrl+A全选整个画布。使用对其工具,分别点击中心对齐、垂直对齐。这样圆就对齐到了画布的中心。
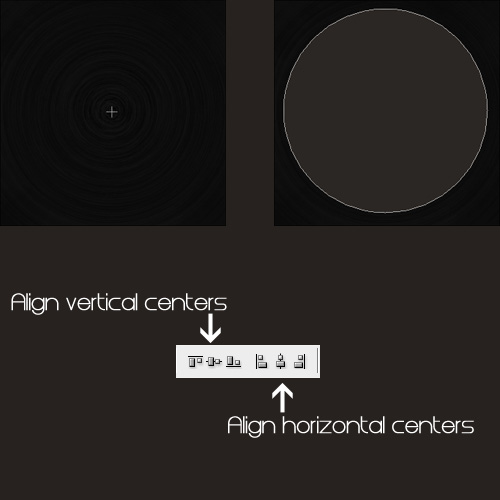
4.接下来裁剪我们需要的形状。按住ctrl键点击shape1形状图层取得圆形选区,并且点击图层左侧的的眼睛图标来隐藏图层。现在选择唱片图层组,点击图层面板下方的蒙版按钮,创建蒙版。
复制shape1图层,缩小它至原大小的5%(按ctrl+T,在面板中输入5%)。按住ctrl键点击shape1副本图层,取得小圆的然后来到选区,然后来到唱片图层组,点击蒙版缩略图,继续填充黑色。这样唱片中央的小洞就做好了。在我动手做的时候,我注意到必须把shape1副本图层向左上方微调,因为它太靠右了跟纹理的中心无法吻合。

5.现在基本形状和纹理都做好了。是时候画龙点睛了。首先我们增加一些光感。这需要2步来完成。第一步我应用弱对比的光线穿过唱片,第二步是强光反射。在shape1 副本图层上方新建图层,命名为对比。按d重置前景色、背景色,来到滤镜-渲染-云层。接着滤镜-渲染-分层云彩,按ctrl+f多次直到获得满意的效果。接着来到滤镜-模糊-径向模糊,参数设置如下:

然后设置图层混合模式为柔光,然后使用亮度/对比度调整它。在我操作的时候,我把对比度-20,亮度+50.我接着使用蒙版、50%的黑色笔刷去除黑色区域、只保留高光部分。最终我决定把图层的填充设为75%,这时候的效果令我满意。具体的效果请你根据自己的喜好和实际情况调整。

6.我们来制作唱片盘面上的强反光。制作如下所示渐变:

新建图层,命名为高光。在唱片的中间拖出渐变(下图1),然后来到编辑-变形-透视,按住shift键的同时拽住左上方的角点向下拖动,注意跟右下方的角点保持在同一
水平线上。图层混合模式设为柔光,复制两次,旋转最上方的图层,直到得到如下方所示效果。

高光可以有不同的性质和尺寸,它取决于光源和光照方向。从个人角度来讲,我喜欢根据不同的项目定义不同类型的高光。
7.我制作了一张贴纸放在唱片中心。我用椭圆工具画了一个圆,然后添加了些文字和图形。你可以设计任何你喜欢的贴纸。我另外创建了一个附加的高光图层和一个色彩平衡调整层。不过这些都是选做的,这取决于你的项目需求和美感。最后我增加了一个层,来处理贴纸使它有塑料质感。方法是在贴纸和高光的底层创建圆形选区,然后填充深灰色。

结论
就像这样,一个精美的小图画有各种各样的用途。我很喜欢这个方法因为他虽然不是矢量文件但不论你怎么变换它的尺寸它都不会有很明显的失真。抛开贴纸其余的图层就是文字和蒙版了,它们都是可伸缩变形的。如果你拖拽蒙版,它就会变得模糊,然后只需要重新激活圆形形状图层,取得选区再次创建蒙版即可。尽管它可以随意变形,但要记住唱片的纹理是不可以无限放大的,它会失真。
来源:http://www.tulaoshi.com/n/20160216/1569384.html
看过《Photoshop制作黑胶效果的唱片教程》的人还看了以下文章 更多>>