图老师电脑网络栏目是一个分享最好最实用的教程的社区,我们拥有最用心的各种教程,今天就给大家分享Photoshop合成梦幻效果的婚纱照片的教程,热爱PS的朋友们快点看过来吧!
【 tulaoshi.com - PS 】
原图

最终效果

1、打开婚纱原图,复制一层,选择钢笔工具,沿着人物边缘建立路径,路径闭合后,CTRL+ENTER建立选区,CTRL+SHIFT+I反选,羽化1个像素,删除。


2、头纱部分是灰色的,选择减淡工具涂抹灰色部分,白色褶皱的地方多涂抹几下,这样后面的效果会更好一些。

3、涂好以后,选取高光部分 CTRL+ALT~ 复制一层,图层模式改为滤色,在回到下面一个图层,用橡皮工具擦掉头巾部分,,这样头纱透明的效果差不多就出来了。

4、打开风景图片,复制一层,做个自己喜欢的色调。

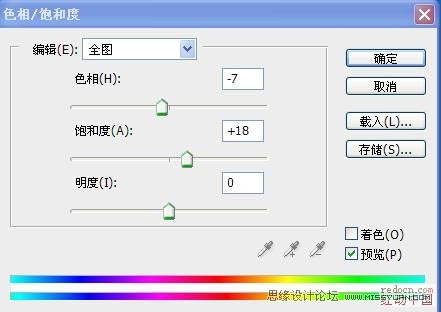
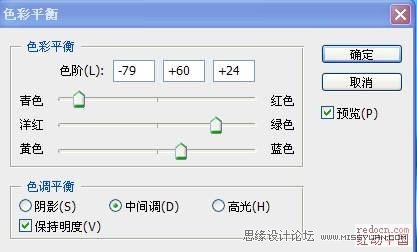
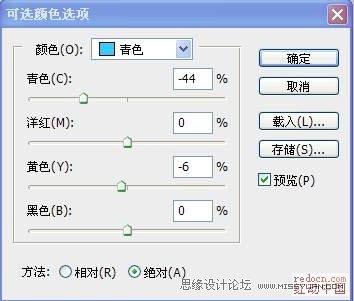

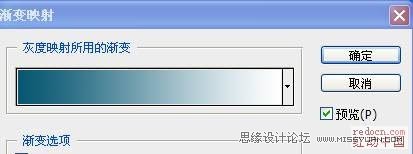
5、调好颜色后执行:滤镜 模糊 高斯模糊,数值为8,确定后把不透明度改为:84%。


6、将刚刚抠出的人物拖入风景层, 复制一层, 滤境模糊高斯模糊,数值自定。图层模式改为滤色,不透明度80%,选柔和一点的橡皮 擦出人物脸部。

7、选好的蝴蝶图片拖入图层, CTRL+SHIFT+U去色, 图层模式滤色,可以复制多层, 按自己的喜欢的效果放置。


8、新建一个图层,点开路径,新建路径1。
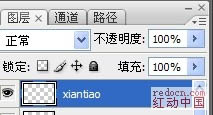
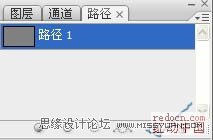
9、钢笔工具勾出弧度线条。

10、路径描边,白色,画笔笔刷大小设置为4,选中路径1。单击右键,描边路径画笔,也可以直接点击路径下面打勾的圆圈。

11、选柔和的一点的画笔,放大笔刷, 沿着线条刷些白色上去,滤镜--模糊高斯模糊一下就可以了。

12、合并图层,复制一层, 缩小,,给图片加个边框,矩形选框工具拉出方框CTRL+SHIFT+I反选,填充黑色。

最后输入些自己喜欢的文字就可以了。

来源:http://www.tulaoshi.com/n/20160216/1569385.html
看过《Photoshop合成梦幻效果的婚纱照片》的人还看了以下文章 更多>>