今天图老师小编要向大家分享个Photoshop调出美女照片韩风暗灰色调教程,过程简单易学,相信聪明的你一定能轻松get!
【 tulaoshi.com - PS 】
先看看效果图

1打开需要处理的图片,按Ctrl+J键复制图像,得到图层1

2.菜单栏图像-调整-可选颜色命令
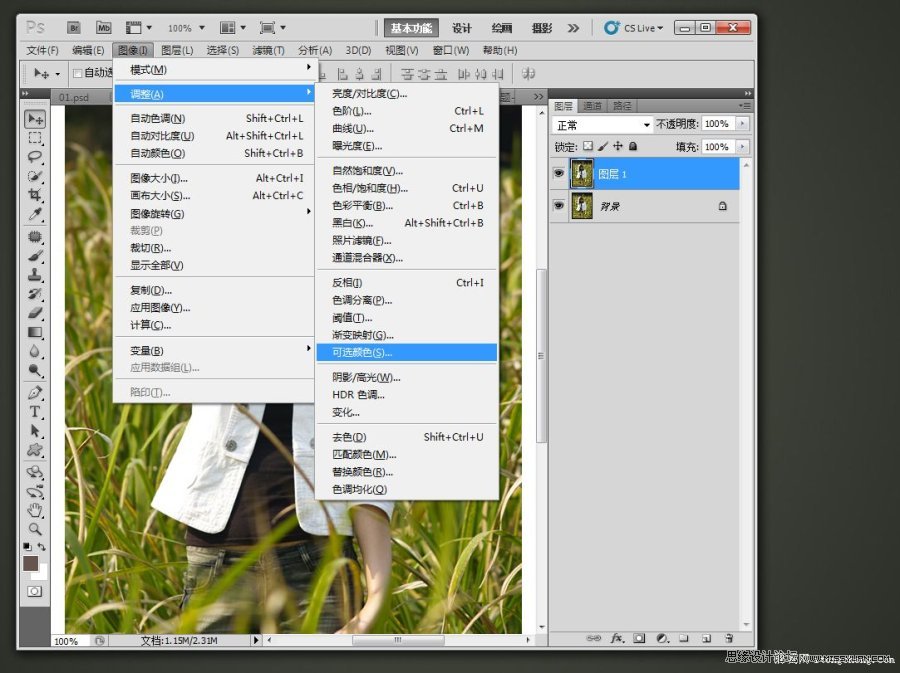
3.弹出可选颜色对话框,在颜色里面选择红色,调整数值,如图

4.弹出可选颜色对话框,在颜色里面选择黄色,调整数值,如图

5.菜单栏图像-调整-色相饱和度命令,参数设置如图

6.菜单栏图像-调整-照片滤镜

7,弹出照片滤镜对话框,选择青色,参数数值如图
(本文来源于图老师网站,更多请访问http://www.tulaoshi.com/ps/)
8.菜单栏图像-调整-可选颜色
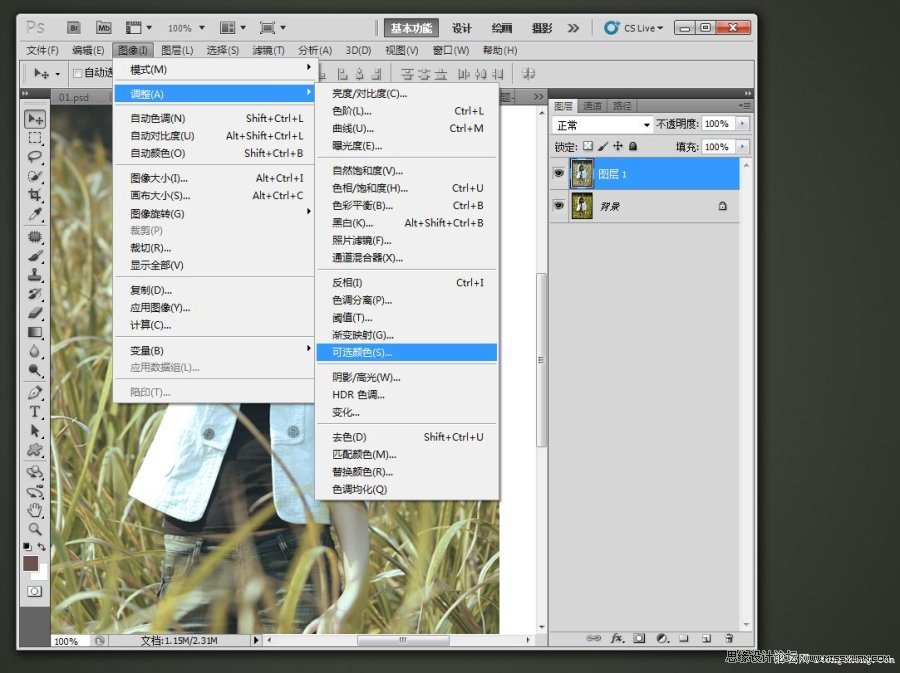
9.弹出可选颜色对话框,颜色选项选择黄色,数值如图

10.弹出可选颜色对话框,颜色选项选择黑色,数值如图

11.调色完成,效果对比


来源:http://www.tulaoshi.com/n/20160216/1569397.html
看过《Photoshop调出美女照片韩风暗灰色调》的人还看了以下文章 更多>>