清醒时做事,糊涂时读书,大怒时睡觉,无聊时关注图老师为大家准备的精彩内容。下面为大家推荐Photoshop临摹偏暗的手机人物照片,无聊中的都看过来。
【 tulaoshi.com - PS 】
原图:

完成图

首先打开原图,以原图为基础,画出线稿(为了成图后方便,所以画的比较细)

当画出线稿后,再新建立一层,以原图为中心,画出肤色(为了让色彩更加多源化,可以多选几种接近的色。)大概感觉如下

画出皮肤后,用涂沫工具将铺好的色涂抹一下,以刚才的线稿为中心,抹出五官的立体感

为了让眼球与皮肤协调,眼球可先用皮肤色的最暗色来画,或者用同等色调的大小数值来画。唇色也是用同样的方式取色。眉毛一定要找出黑白灰, 这样才会感觉眉毛很自然。

细画眼球与及上眼皮与睫毛
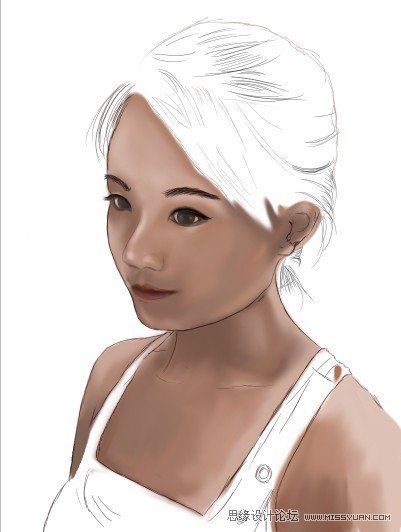
对画好的皮肤调色,可用可选色的灰与白进行调整,这样可以让皮肤更加溶合。接下来将头发铺出暗调

再细画暗调发丝,以及灰色发丝。

为了让头发更自然的表现出自然色彩,可以多选择几种色彩
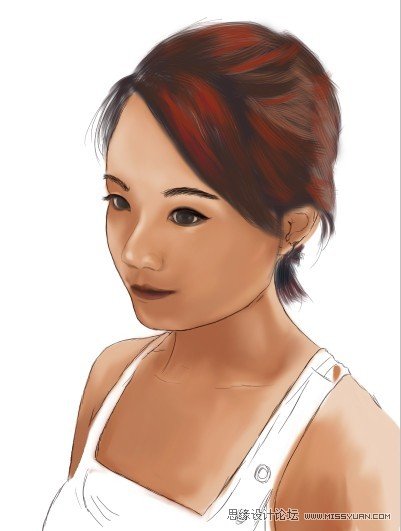
画衣服,衣服的画法有很多种,可虚化,可实化。还可以线条画,也可以色块来表达。我是跟据不同的图来定用哪种方法来画的,此画用的是色块,先找出光源,用同一种色彩画出高光,不过高光也分黑白灰的,所以说,可以多选几种将高光色来渐变到灰度处。

然后,用涂抹工具,将色彩涂抹开,这样可以省很多时间,当然也可以减小笔刷的透明度慢慢的画。然后自己调个色。
接下来就是画高光了,高光可以调笔刷的不透明度来画,也可以用减淡工具来画,不过减淡工具画出来的感觉不太自然,最好还是用笔刷来刷出来。

然后画背景,当然,背景是要以人物的高光来画,此图的高光是在左上角与右下角的稍微向上一点。背景与人物的光源是非常重要的。
个人水平也不行还在修练,但愿个人的绘制方法可以给大家带来一些灵感。

来源:http://www.tulaoshi.com/n/20160216/1569446.html
看过《Photoshop临摹偏暗的手机人物照片》的人还看了以下文章 更多>>