下面是个简单易学的Photoshop把自己的照片合成到美元上教程,图老师小编详细图解介绍包你轻松学会,喜欢的朋友赶紧get起来吧!
【 tulaoshi.com - PS 】
先看看效果图

、首先你要先拿起你的相机拍下一些钞票的照片,然后使用photoshop打开,或者你可以下载一些钞票的图片。

2、使用椭圆工具,在属性性中选择形状图层按钮,然后创建一个椭圆形的路径在钞票上华盛顿的头像,如图所示。
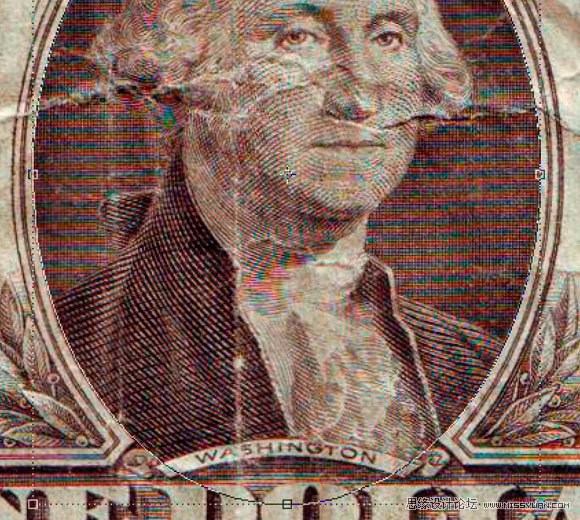
2、使用椭圆工具,在属性性中选择形状图层按钮,然后创建一个椭圆形的路径在钞票上华盛顿的头像,如图所示。
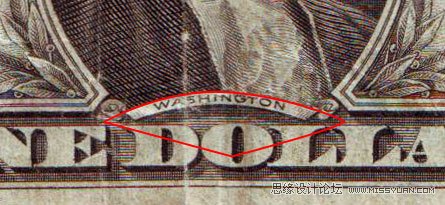
4、在钞票图层的创建一个图层蒙版,单击第一个椭圆的形状图层,按下两次Ctrl+Enter载入选区,接着按D设置前景色和背景色为默认设置,选择钞票图层的蒙版上使用黑的画笔涂抹选区,如图所示。

5、按Ctrl+D取消选择,载入另一个形状图层的选区,设置前景色为白色,使用画笔工具在钞票图层的蒙版上涂抹需要显示的部分,如图所示。隐藏两个形状图层

6、在photoshop中打开你或你朋友的照片,选择图层模式灰度,添加一个图层蒙版,在蒙版上使用黑的画笔涂抹照片的背景,把背景遮蔽起来,如图所示

7、选择图层模式位图,方法使用半调网屏单击确定,然后设置频率约为85左右,0度,形状使用直线,效果如图所示
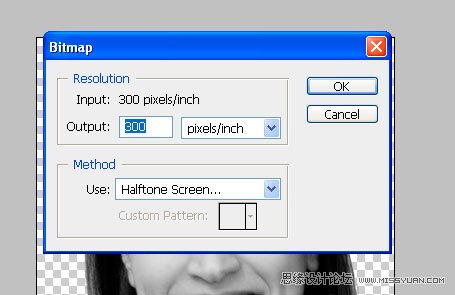

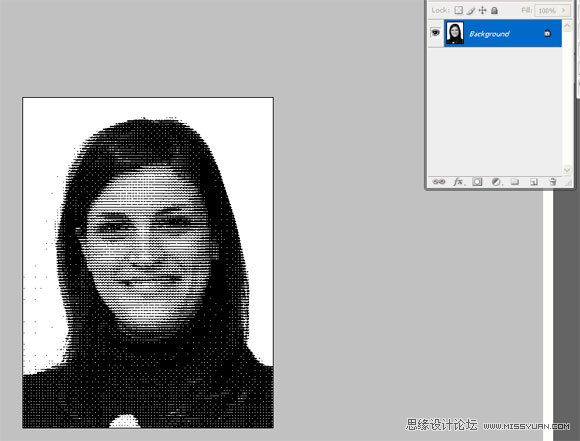
8、选择图像模式灰度,设置大小比例为1。返回钞票的图片,人钞票图层下面创建一个新图层并填充白色,把头像粘贴到钞票图层和白色图层之间,如图所示。
(本文来源于图老师网站,更多请访问http://www.tulaoshi.com/ps/)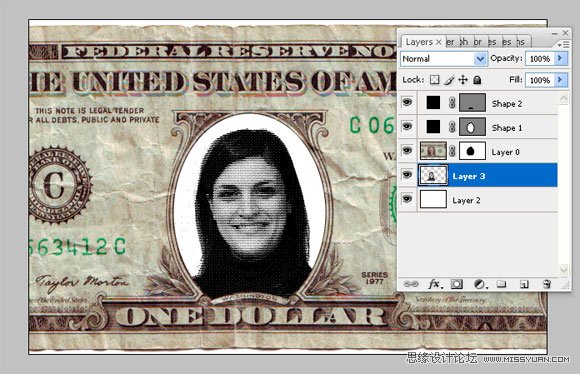
9、选择图像调整色相/饱和度,勾选着色,设置数值参考下图,设置图层不透明度为90%,如图所示。
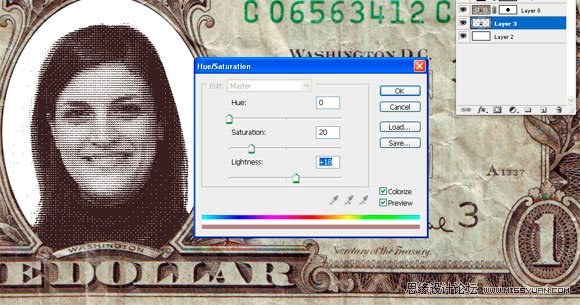
10、在白色图层与头像图层之间创建一个新图层,然后选择仿制图层工具,设置较大的柔角笔刷,如图所示

11、使用仿制图章工具,按着Alt键单击钞票上的空白位置,然后放开Alt键,在头像的周围细心地涂抹,填补头像与钞票间的空白,如图所示。
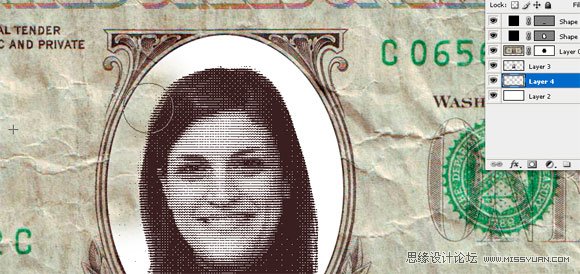
最终效果如图所示,这样你就拥属于你自己的钞票了,但它不能在市场上流通的。 Photshop教程完毕。

来源:http://www.tulaoshi.com/n/20160216/1569571.html
看过《Photoshop把自己的照片合成到美元上》的人还看了以下文章 更多>>