关注图老师电脑网络栏目可以让大家能更好的了解电脑,知道有关于电脑的更多有趣教程,今天给大家分享Photoshop运用色彩原理去除半透明水印教程,希望对大家能有一点小小的帮助。
【 tulaoshi.com - PS 】
其实Photoshop CS5的内容感知填满实在很强大,除了可将画面中的杂物去除外,就算要去除浮水印也是相当轻而易举的事,但若不是使用Photoshop CS5,要去除半透明的浮水印,应该都知道只好用仿製印章工具慢慢的涂,虽然说效果不错但还蛮苦力的,前阵子梅干看了邓国裕老师的新书校色后,让梅干突然对于半透明浮水印有了一些灵感,一般一些试用版的软体,都会压上半透明的浮水印,其实稍微认真想了一下,浮水印是压上白色块再降透明度,这不就相当于照片的明度提高(对比低)、饱和降低、彩度变低,这时只要把这些反过来,增加对比、提高饱和、增加彩度,这样浮水印不就不见了吗?唿~为了找这浮水印,梅干找了好久,终于找到了一张压浮水印的照片,现在梅干就来分享一下基本原理消去法。
先看看效果对比

Step1
开启压上半透明浮水印的照片,并利用工具箱 / 魔术棒,先将消除锯齿选项勾取消,再依续的把半透明的浮水印选取起来。
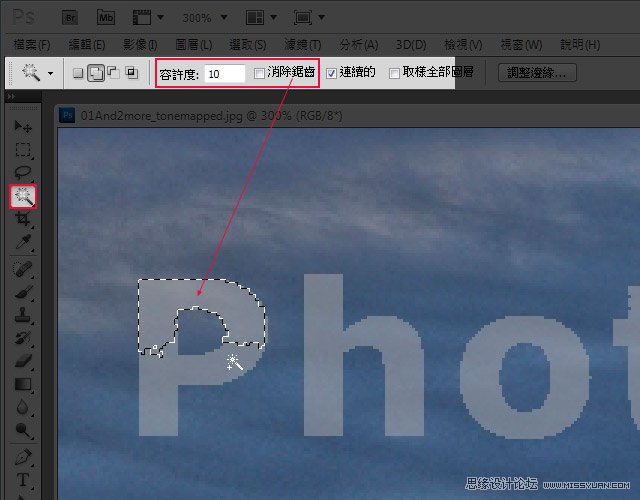
Step2
将所有的文字选取起来。
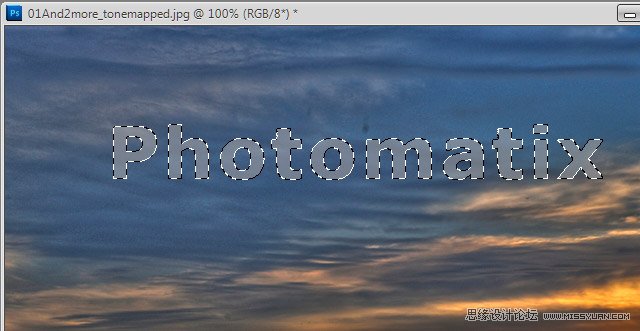
Step3
由于该浮水印是白色,它的对比色不就是黑色,这不就与当初的负片观念相同加互补色,这时新增图层将黑色填满整个选取範围。
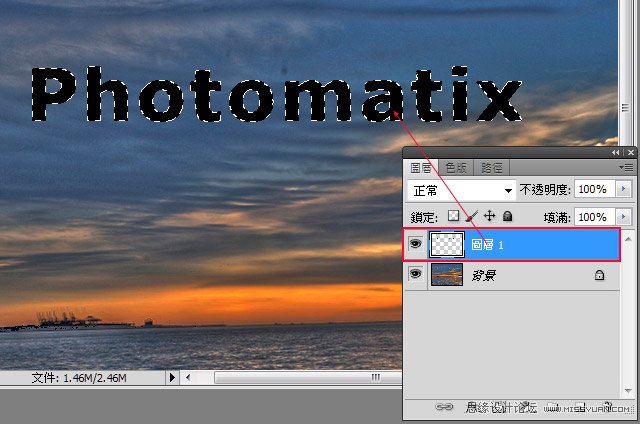
Step4
这时将图层混合模式设为【覆盖】,并调整不透明度,这边得注意到,由于这一个浮水印的半透明度相当低,所以没办法直接消除,只可先将浮水印的颜色调到于与原来的色相近。
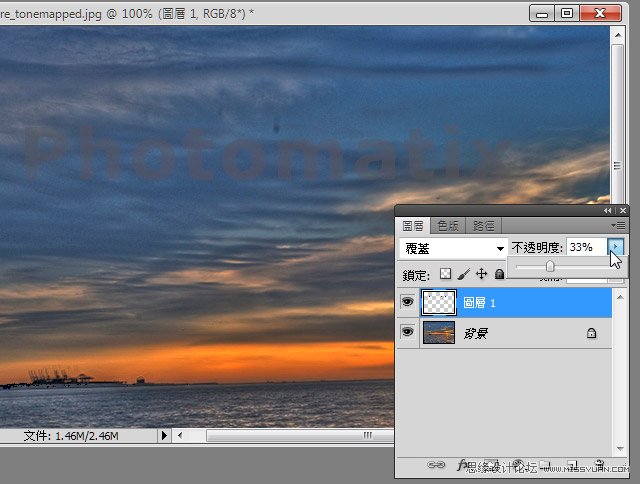
Step5
按住Ctrl键对着图层缩图点下,将刚的色块选取起来。
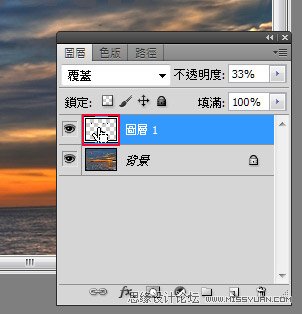
Step6
新增一个色彩平衡调整图层。
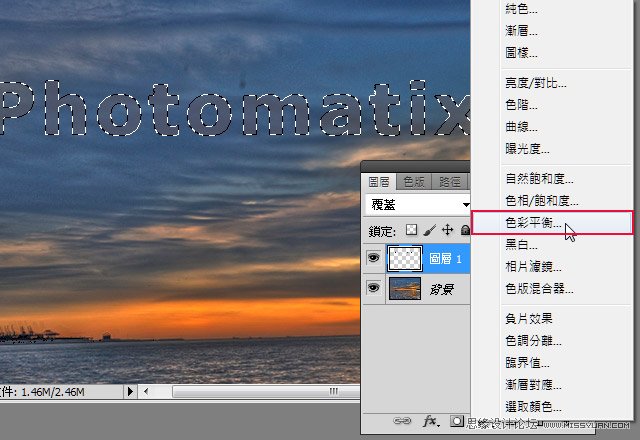
Step7
利用色彩平衡整调色彩,让色彩与原来的底色相近。
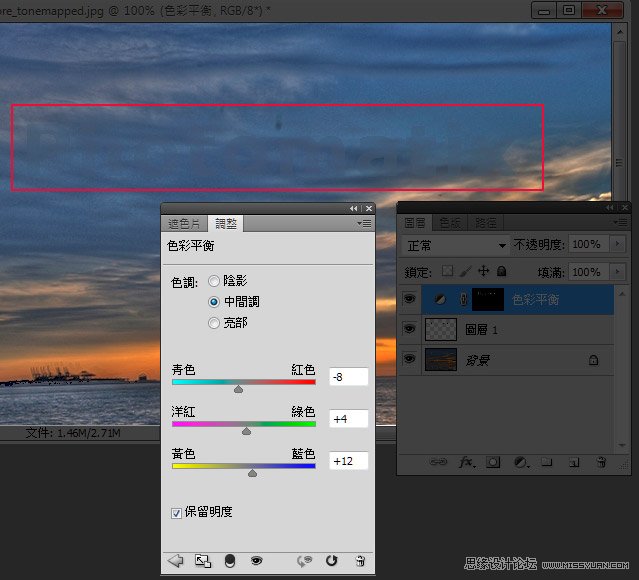
Step8
重覆步骤5再新增一个色相/饱和度调整图层,提高饱和度,当照片大量加亮时,饱和是会减弱的,这时再把它加回来,到这边其实就近乎不见了。
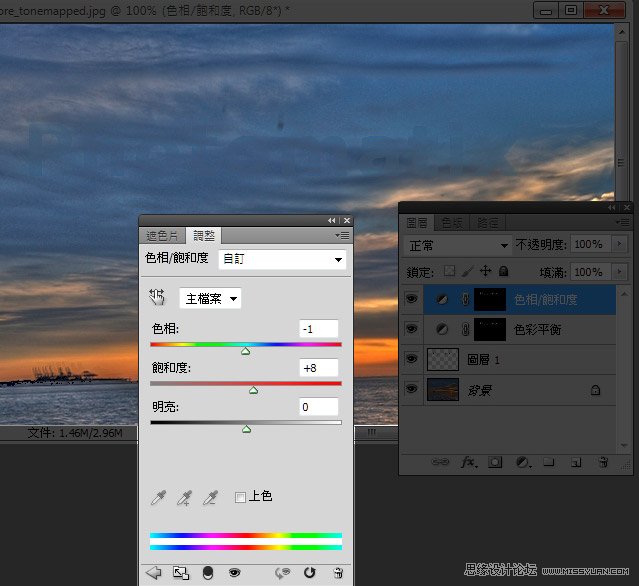
Step9
大绝招来了,利用缩小尺寸大法,让影像压缩,当影像受到挤压后,自然的一些相近色就会被去除掉。

结果

原图
(本文来源于图老师网站,更多请访问http://www.tulaoshi.com/ps/)这其实只是运用一个很简单的色彩原理,在原来被破坏不足的色彩补回来,若浮水印的透明愈低,这样还原就愈接近原色,若遇到色块时那就无缘了,就无法从中抓出任何的色彩资讯了,在这并不鼓励大家用于不法的行为,无论是网路的照片还是软体,还是要尊重原着喔!
(本文来源于图老师网站,更多请访问http://www.tulaoshi.com/ps/)来源:http://www.tulaoshi.com/n/20160216/1569572.html
看过《Photoshop运用色彩原理去除半透明水印》的人还看了以下文章 更多>>