每个人都希望每天都是开心的,不要因为一些琐事扰乱了心情,闲暇的时间怎么打发,关注图老师可以让你学习更多的好东西,下面为大家推荐Photoshop合成神秘的地狱美少女教程,赶紧看过来吧!
【 tulaoshi.com - PS 】
先看看效果图

准备素材:裂纹笔刷、女孩、颗粒笔刷
1、创建一个新图片大小为1400px*800px,背景图层填充黑色,然后把裂缝纹理素材粘贴到其中,使用柔角的橡皮擦工具清除边缘,如图所示
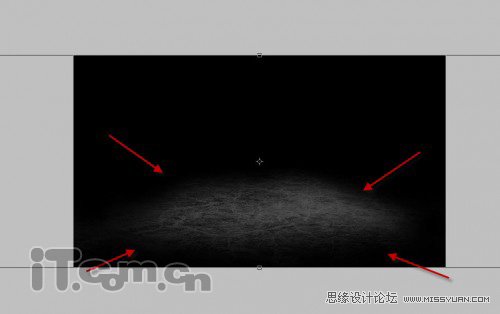
2、创建一个新图层,再粘贴一些裂纹素材进去,这次的位置是垂直的,同样要使用橡皮擦工具清除一下边缘,如图所示

3、按下Ctrl+J复制图层,然后使用移动工具调整位置,扩大裂纹的效果,如图所示

这是效果图

4、打开美女素材,粘贴到图片中,然后使用自由变换工具调整女孩的大小,如图所示

5、使用橡皮擦工具清除女孩的右臂和其它边缘,如图所示。

6、选择图层新建调整图层分别添加黑白、曲线这两个调整图层,设置参考下图。
黑白

曲线

这是效果图

7、下面我们要在女孩的周围和裂纹处添加一些云雾,你可以使用云彩滤镜或使用云笔刷制作出这种效果,添加云雾效果后清除一下边缘,效果如图所示。

7、下面我们要在女孩的周围和裂纹处添加一些云雾,你可以使用云彩滤镜或使用云笔刷制作出这种效果,添加云雾效果后清除一下边缘,效果如图所示。

9、添加添加一些云雾效果到的手部、肩部、和腿部,如图所示。



提示:为了得到更好的效果,你可以修改图层的混合模式和不透明度。
这是效果图:

10、下面我们在图片中添加一些血红色的漂浮颗粒。创建一个新图层然后你可以下载一个颗粒笔刷来制作,效果如图所示。

11、选择滤镜液化选择向前变形工具,在右侧设置工具的参数,然后在左侧的预览图拖动调整颗粒的形状,如图所示。
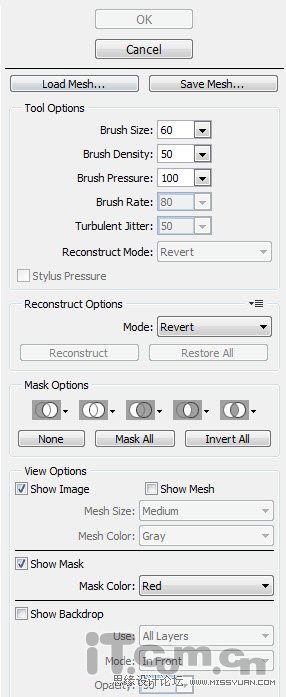
效果如图所示。

12、复制颗粒的图层,调出不同的形状并移动到其实位置,如图所示。

13、你还可以添加一些白色的颗粒在女孩的上身附近,如图所示。

14、接下来我决定给女孩制作一些飘逸的头发,绘制头发首先使用钢笔工具绘制出路径,注意头发路径的摆动形状要照片女孩的脸型去制作,如图所示。



15、选择图层新建调整图层色彩平衡添加一个色彩平衡调整图层,设置参考下图

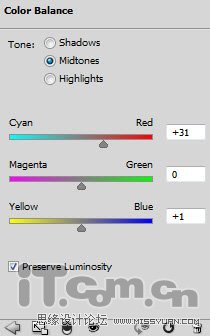
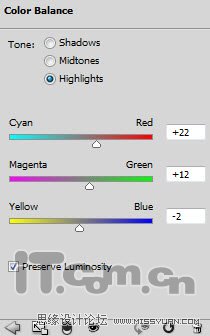
选择黑色的画笔工具,在色彩平衡调整图层的蒙版上涂抹,参考下图所示

16、添加一个色阶调整图层,设置参考下图。

填充黑色到色阶调整图层,然后使用白色的画笔工具有蒙版上涂抹,参考下图

效果如图所示。

17、按下Ctrl+Shift+Alt+E合成所有图层,然后复制背景图层,应用径向模糊滤镜(滤镜模糊径向模糊),如图所示

18、当然我们不希望整个图层都应用径向模糊效果,所以添加一个图层蒙版,使用黑色的画笔涂抹要遮蔽的地方,参考下图所示。

19、再复制一次背景图层,应用波浪滤镜(滤镜扭曲波浪),如图所示

19、再复制一次背景图层,应用波浪滤镜(滤镜扭曲波浪),如图所示

21、使用前面步骤制作云雾的方法在这只鬼影的身上也添加一层云雾,如图所示

22、我们也可以在女孩的手腿部分添加一个云雾,让她看起来好似与地面同化的效果

设置云雾图层的混合模式为颜色加深,如图所示

最终效果如图所示。这个地狱中的神秘女孩就制作完毕了,希望大家喜欢这篇photoshop教程。

来源:http://www.tulaoshi.com/n/20160216/1569590.html
看过《Photoshop合成神秘的地狱美少女教程》的人还看了以下文章 更多>>