下面是个Photoshop设计碳纤维风格图标教程教程,撑握了其技术要点,学起来就简单多了。赶紧跟着图老师小编一起来看看吧!
【 tulaoshi.com - PS 】
先看效果图

就是这么简单,做成彩色的或许更炫
1.首先创建一个600X200的文档,选择圆角矩形工具,按照下图设置上面的工具栏选项.
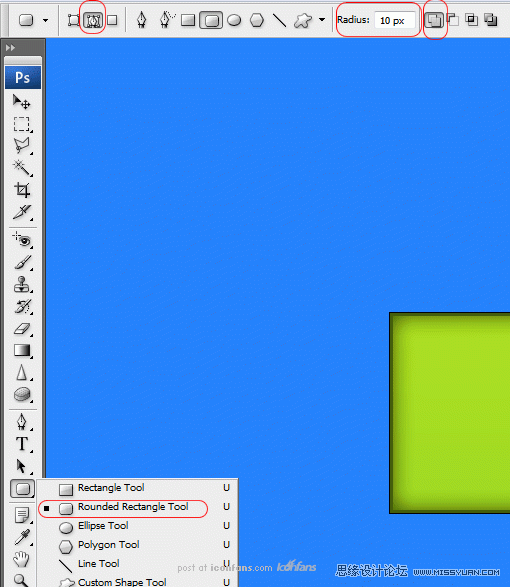
2.在画布上画一个圆角矩形,如下:
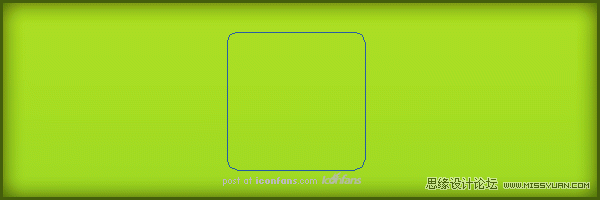
3.选择钢笔工具,然后在圆角矩形里右击,选择填充路径,这里会弹出一个窗口,提示你选择颜色,颜色可以任选,没有关系,因为后面我们会对颜色进行修改,然后右击,选择删除路径。
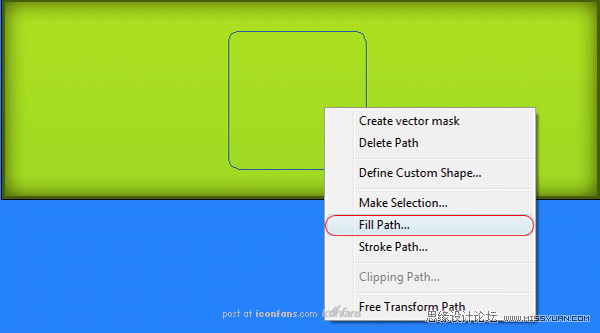
4.现在你应该有一个圆角的矩形图层,现在设置图层样式,如下:
(本文来源于图老师网站,更多请访问http://www.tulaoshi.com/ps/)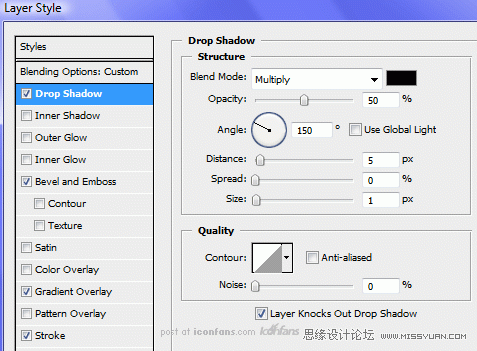
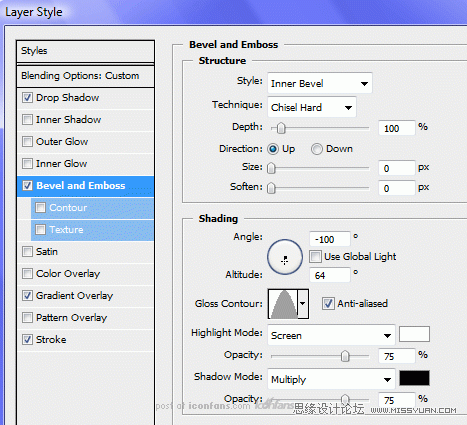
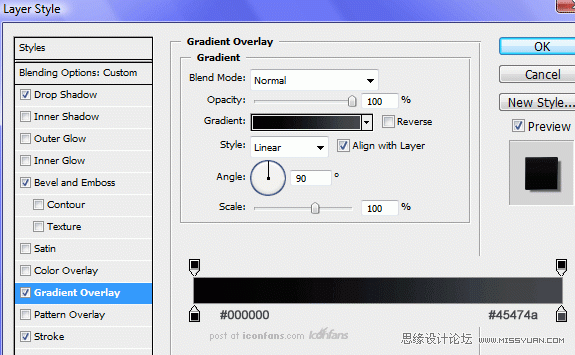
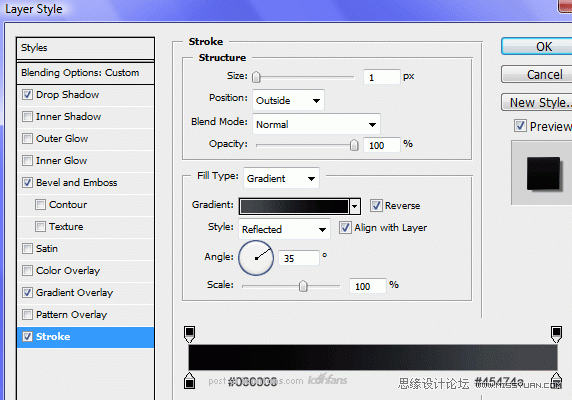
5.设置完之后,你应该得到下面的结果,这里有个小技巧,你可以在设置好的图层样式里选择保存,以后就可以直接使用这个样式了。
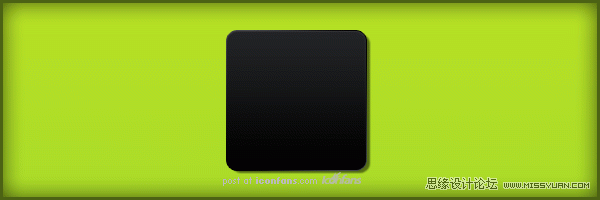
6.下一步,你要自己创建一个自定义的填充样式,新建一个透明背景的4X4文档,放大到1600倍,然后如下填充图片
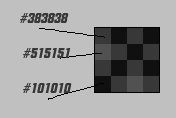
7.创建好之后,点击编辑定义图案,保存自定义的填充图案。然后回到第一个文档里,按住CTRL在图层的缩略图上单击,创建选区。新创建一个图层,取名为样式。选择油漆桶工具,填充方式里,选择图案,图案选择我们刚才创建的那个图案。
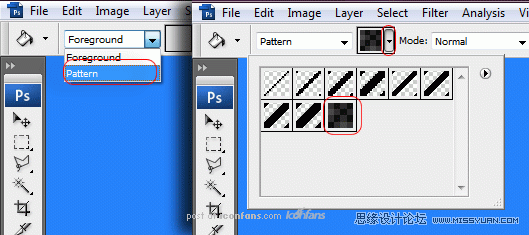
8.点击选区填充。给样式图层添加一个图层蒙版,然后按D,复位前景色和背景色,按X切换前景背景色,现在渐变工具对称渐变,如下图,从点1拉渐变到点2。
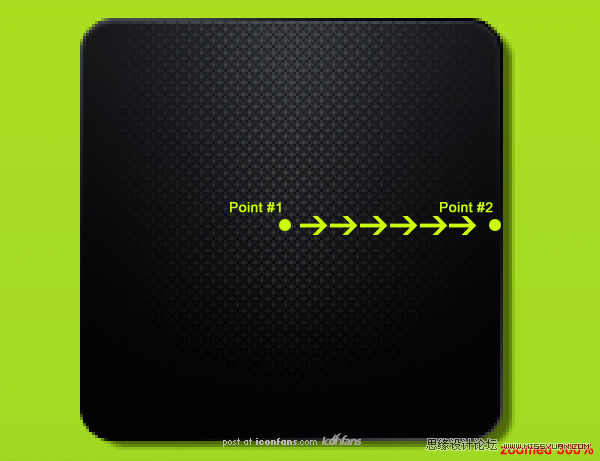
9.右击样式图层,选择应用图层蒙版,然后再添加一个图层蒙版,这次选择线性渐变,按X切换前景背景色,如下拉一个渐变:
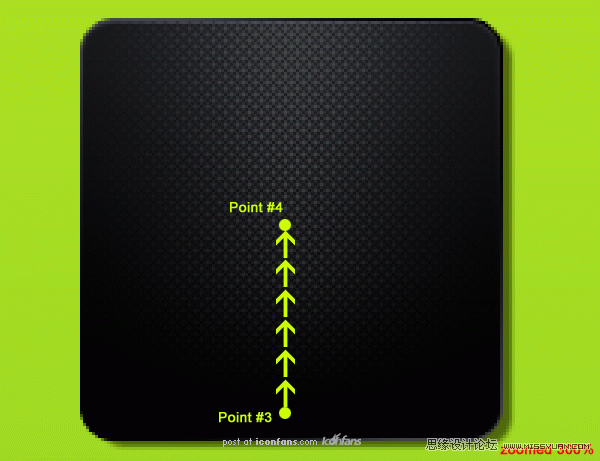
10.再次应用图层蒙版,结果如下:
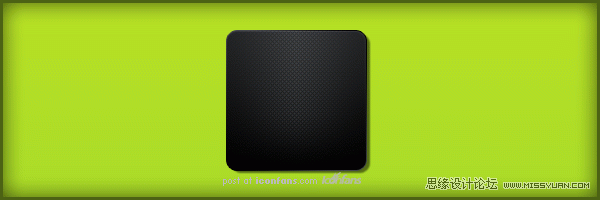
11.使用钢笔工具,创建如下路径:
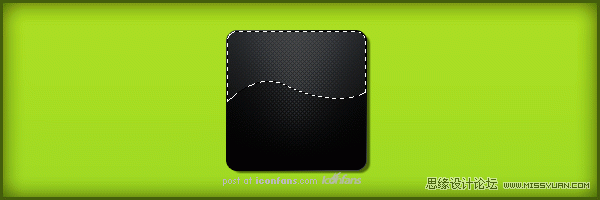
12.在新层里填充选区为白色,透明度设为5%。
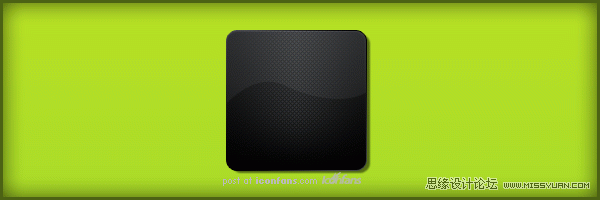
13.选择矩形工具,在图标下面画一个矩形。
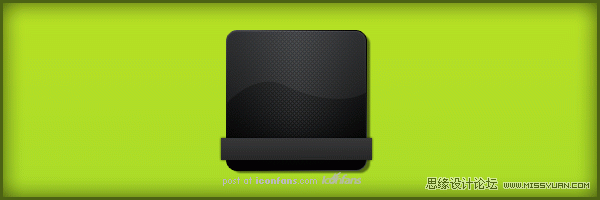
14.如下给矩形图层添加图层样式:
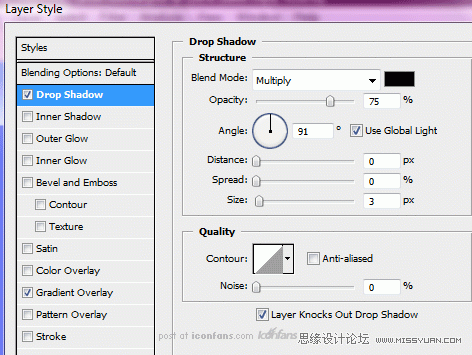
![]()
15.使用多边形索讨工具,如下给在矩形图层下面添加一个边角选区。

16.用稍微亮点的颜色,填充边角,同样在右边也做一个对称的边角。

17.在矩形条上加上你的Label,然后在空白出添加你的图标,收工!
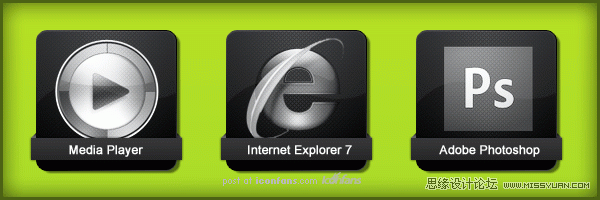
来源:http://www.tulaoshi.com/n/20160216/1569595.html
看过《Photoshop设计碳纤维风格图标教程》的人还看了以下文章 更多>>