下面是个简单易学的Photoshop制作褶皱效果的的艺术字教程,图老师小编详细图解介绍包你轻松学会,喜欢的朋友赶紧get起来吧!
【 tulaoshi.com - PS 】
作者授权,未经允许不得转载。作者:白裤衩。网站:WWW.PSPSD.COM
最终效果图:

第一步:
我们直接到这一步,前面会有怎么做网格,但是素材是要钱的,所以就省略了,大家学会做字吧。然后在用其它的背景去强化。
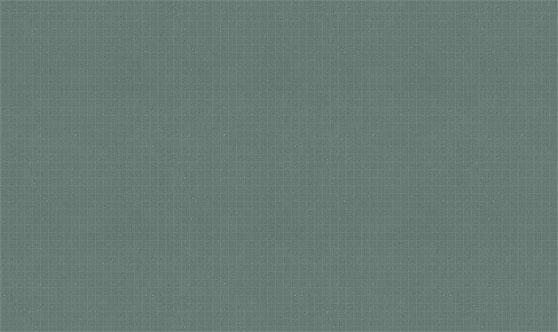
我们现在直接来做字,字体下载,然后输入我们要制作的字母。
(本文来源于图老师网站,更多请访问http://www.tulaoshi.com/ps/)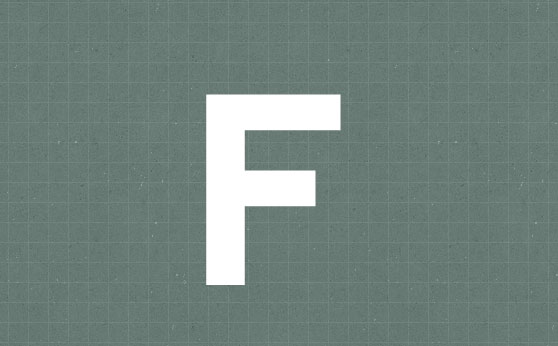
按CTRL+T改变一下放心,让它倾斜一点。
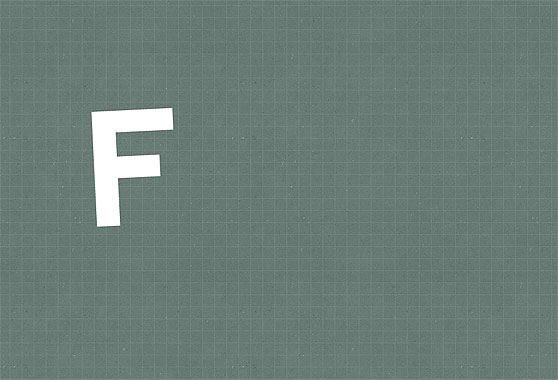
按CTRL+J复制一个,然后隐藏它,因为我们后面要做阴影(下面的图片是为了让图层面板更显眼,所以把子做模糊了,大家不要管它)
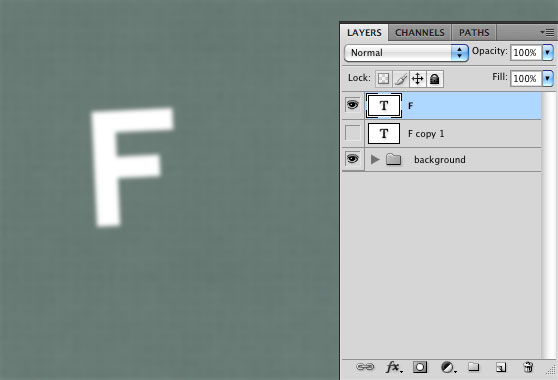
现在我们到添加混合样式,添加一个浅灰色(#f6f6f6)。
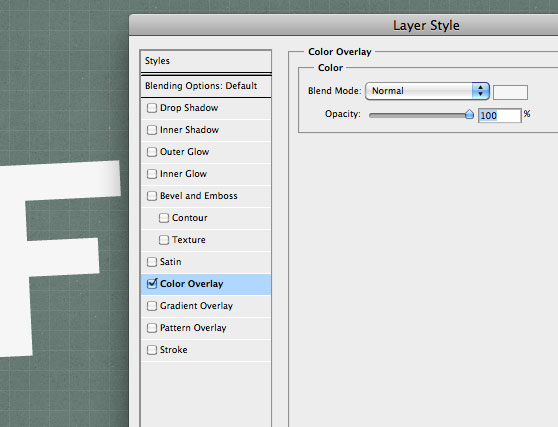
第二步:
下面我们栅格化文字,下图制作的方法是新建一个层,然后合并,当然还有一种是右键直接选删除化。
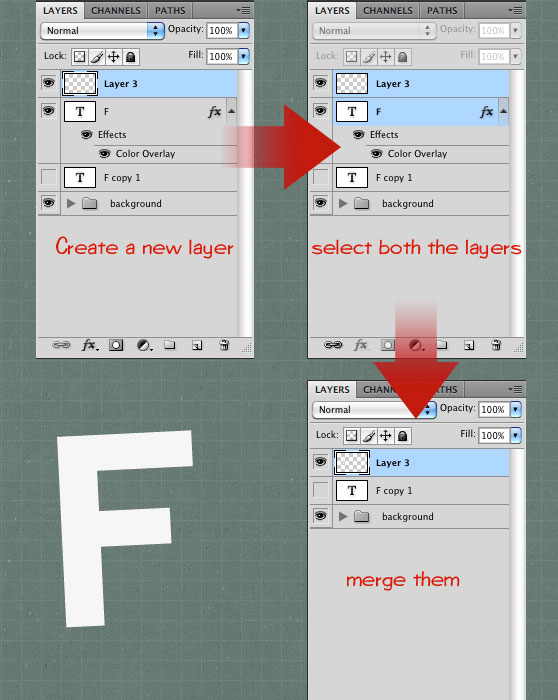
选择钢笔工具,然后按照下面的方法制作:
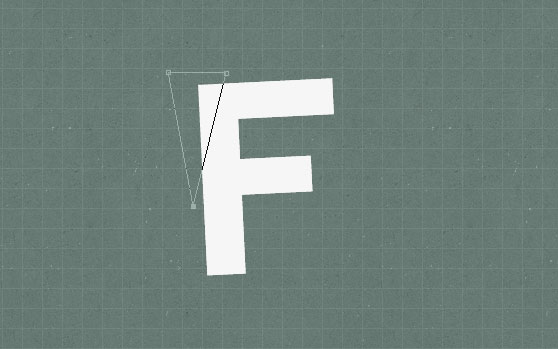
画好后按CTRL+回车,让他变成选取。然后按CTRL+J复制出来。
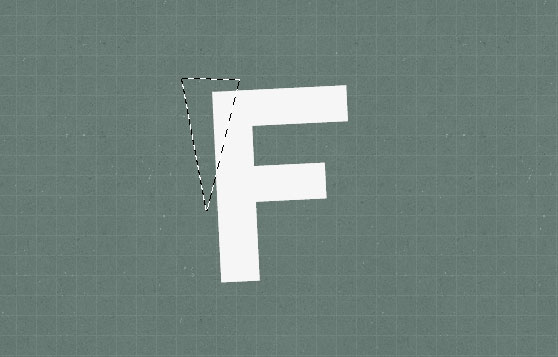
我们选择F字,然后按DELETE删除掉。然后在把小三角隐藏了。用橡皮工具,把F字上面多余的线条删除掉。
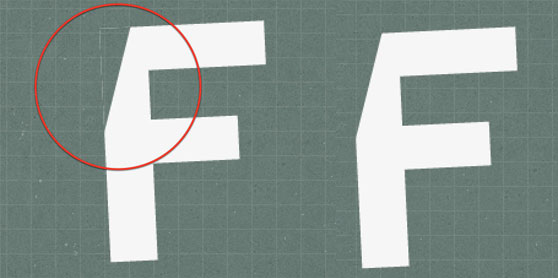
第三步:
现在我们把小三角放出来,然后按CTRL+T(自由变换工具),按住CTRL,然后选择左上角,把他的角往下面拖一点。
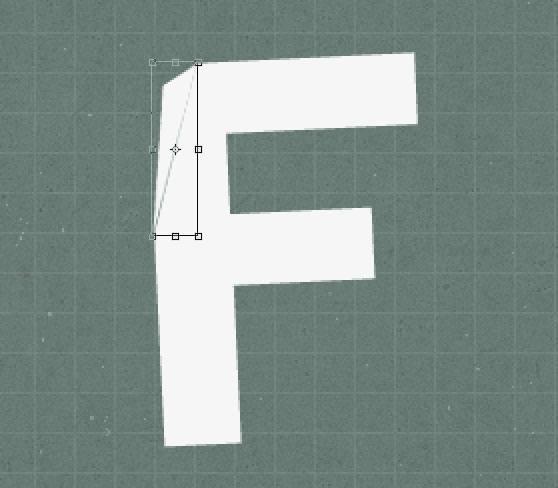
做了后我们会发现那里有个空隙,可以用钢笔工具勾一下,填充白色,具体的我就不做了。
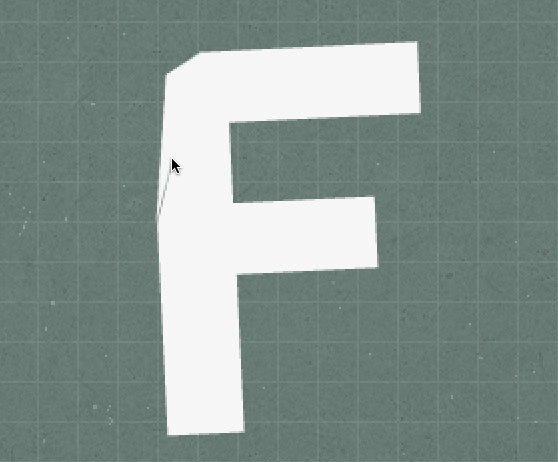
现在我们确定光源是从左变来的,所以使用减淡工具,把小三角涂亮一点。
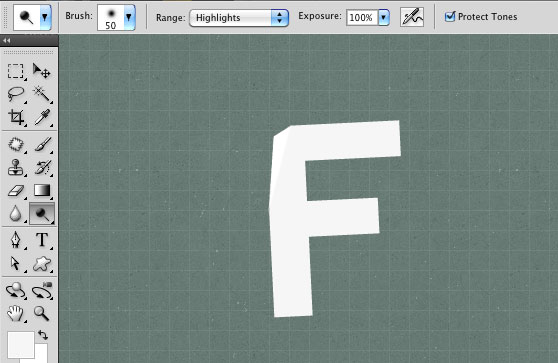
然后在用加深工具,在小三角与字的地方涂抹一下,这样就有一个折射暗部了。
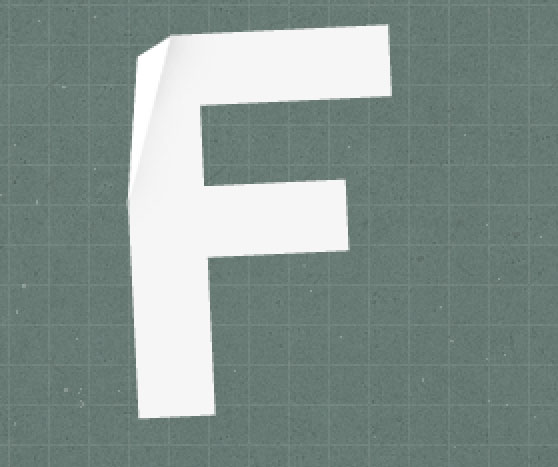
然后用相同的方法制作右边的地方,那边是暗部与减淡就是倒过来的。
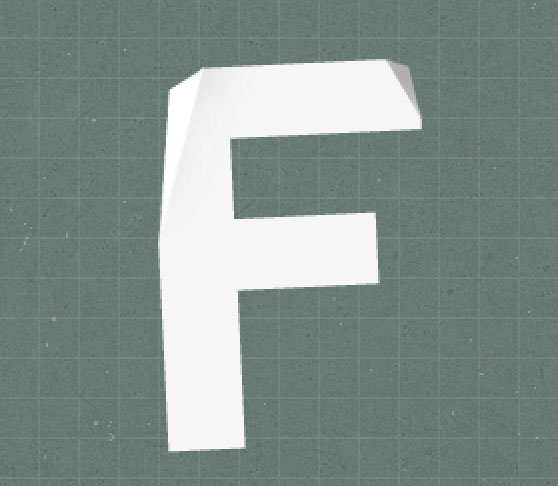
第四步:
现在我们来制作阴影。使用钢笔工具,按下面画出一个三角。然后填充黑色,
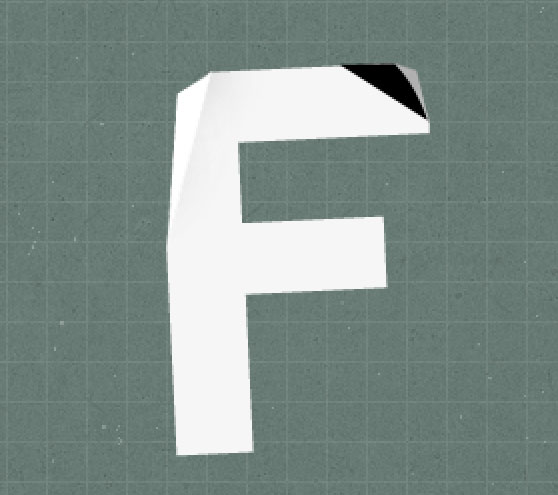
然后到滤镜模糊高斯模糊,大小为2像素。
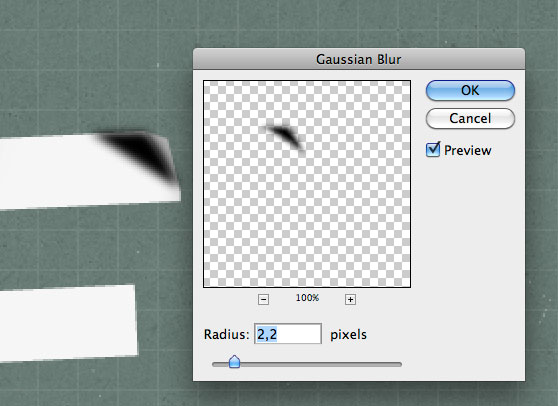
把透明度设置为10%,混合选项为柔光。
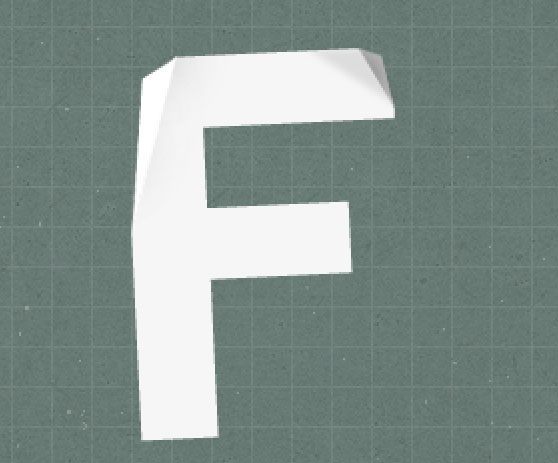
第五步:
现在我们把开始隐藏的的文字显示出来。选择颜色为黑色,然后按CTRL+T,在选择变形工具,按下面的方式弄好,我们来制作阴影。
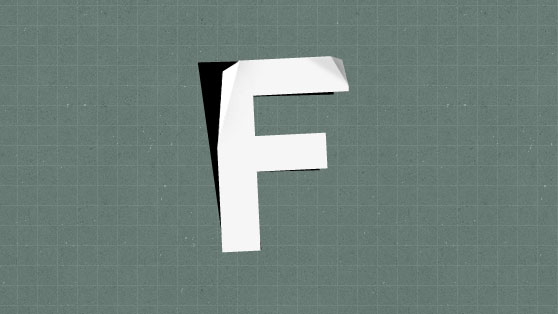
选择滤镜模糊高斯模糊,大小为:5。不透明为30%,适用橡皮擦擦除多余的部分。
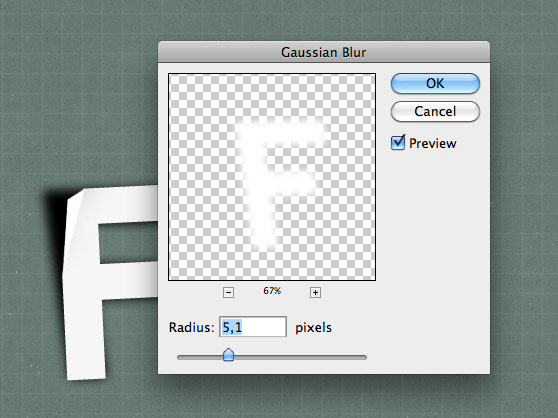
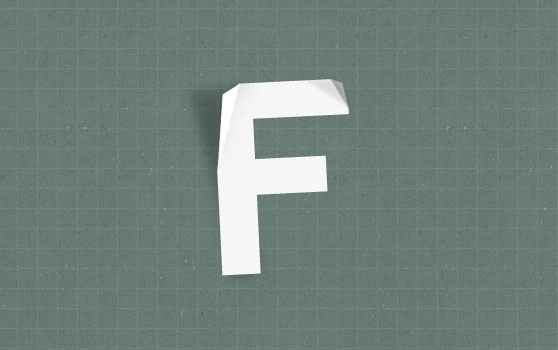
第六步:
现在我们加入背景纹理,纹理下载,选择第一张白色的,改变他大小后,我们去色(Shift+Ctrl+U),注意,素材是放到图层最上方。
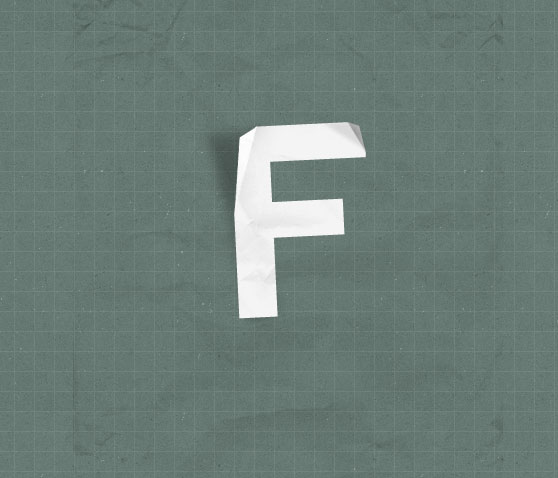
现在我们先把文章的所有图层合并,然后按CTRL+单击文章,在选择纹理,在按CTRL+J复制出纹理来,这样就只有字上面有纹理效果了。
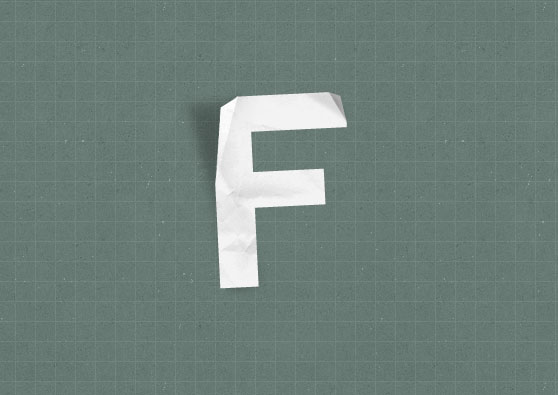
然后我们以其它的方式把其它几个都做了。

最后一步:
合并所有图层,然后我们复制一个,选择复制出来的图层,然后滤镜渲染,混合模式为颜色加深。设置透明度为60%,
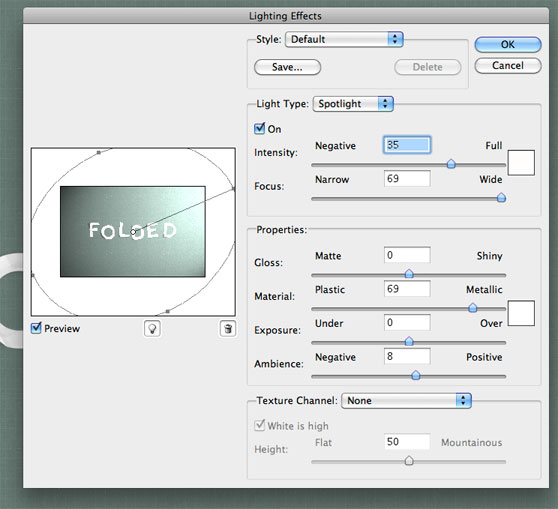
最终效果图:

来源:http://www.tulaoshi.com/n/20160216/1569695.html
看过《Photoshop制作褶皱效果的的艺术字》的人还看了以下文章 更多>>