今天图老师小编给大家展示的是Photoshop简单几步抠出天空中的白云,精心挑选的内容希望大家多多支持、多多分享,喜欢就赶紧get哦!
【 tulaoshi.com - PS 】
效果



1、打开图片,复制一层

2、新建一层,填充黑色,并置于背景副本的下方,目的是观察效果
(本文来源于图老师网站,更多请访问http://www.tulaoshi.com/ps/)
3。画笔大小根据自己喜好设置;容差值越小残留的背景色就越多,硬度稍微减小,根据具体情况调整;
一定要注意在保护前景色前打钩;图样选背景色板。这里的设置是最关键的,设置如下图
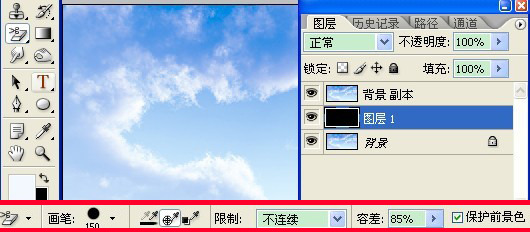
4、用吸管选取前景色和背景色,前景色选取最白的地方,背景色选取蓝色适中部分
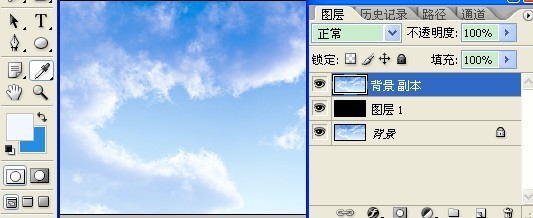
5、到这里就简单了,放心地、随意地、大胆地在图上涂抹吧

6.换个背景试试,最终效果

来源:http://www.tulaoshi.com/n/20160216/1569815.html
看过《Photoshop简单几步抠出天空中的白云》的人还看了以下文章 更多>>