下面,图老师小编带您去了解一下Photoshop样式教程:制作灰色质感的播放器界面,生活就是不断的发现新事物,get新技能~
【 tulaoshi.com - PS 】
开始实例的学习之前,可以先下载实例的配套素材,然后跟随操作步骤进行学习。
素材:MissYuan_教程素材.rar

(1)运行Photoshop CS5,打开本书附带光盘背景.psd文件。

(2)使用钢笔工具在视图中绘制形状图层。
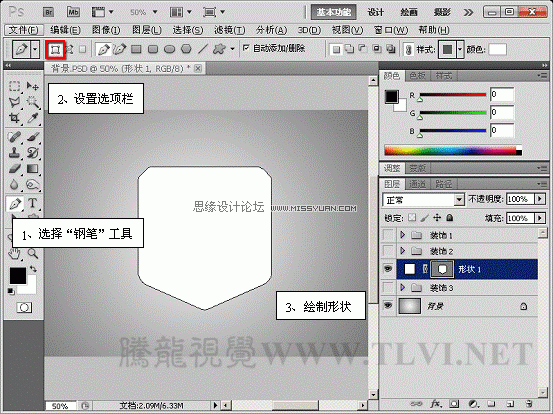
(3)接着为形状 1图像添加渐变叠加和斜面和浮雕样式效果,使其呈现立体效果。
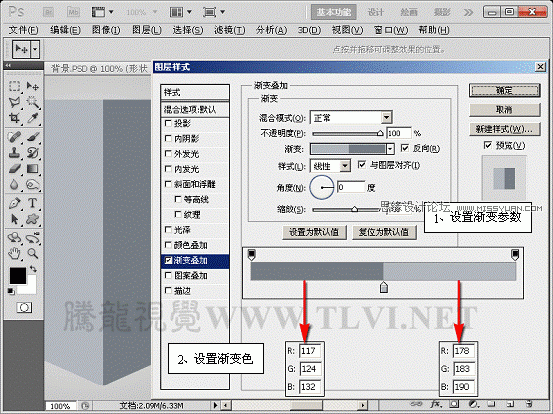
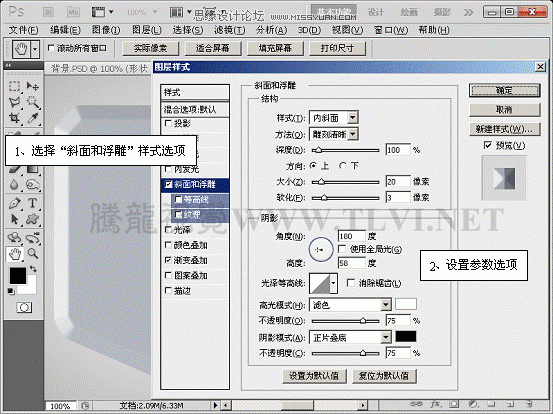

(4)继续为其添加内阴影、描边、投影样式效果,将播放器底座制作出来。
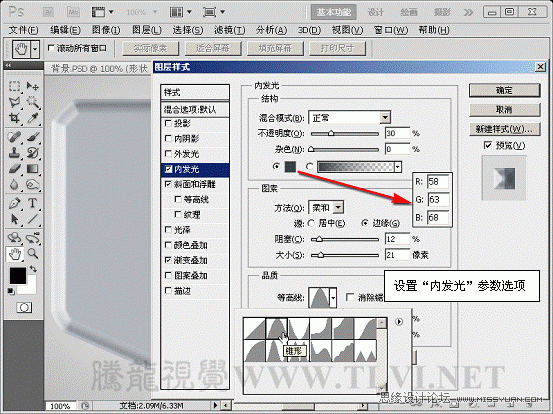

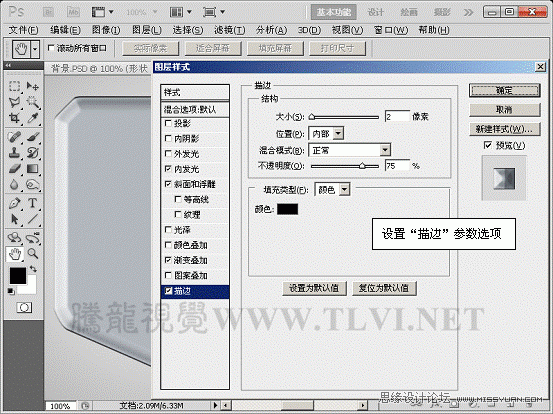
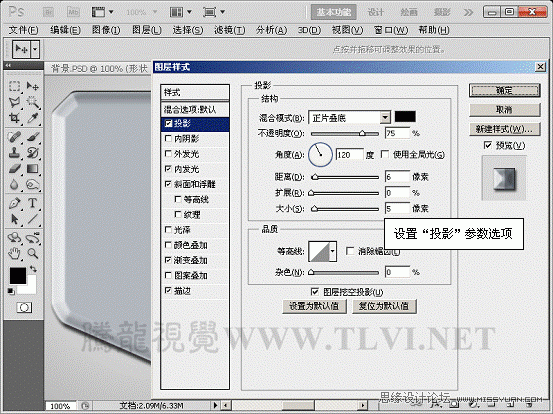

(5)复制形状 1图层,删除其图层样式并调整大小和形状。
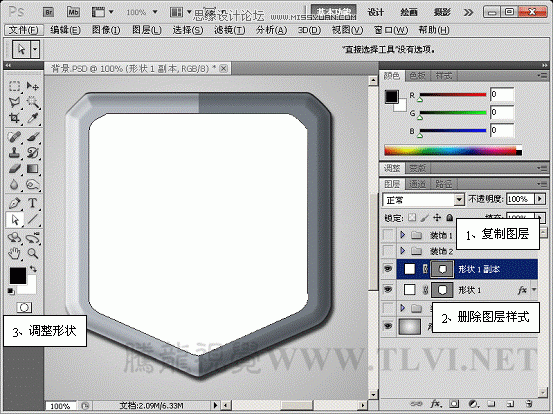
(6)接着为其添加内发光和描边效果。
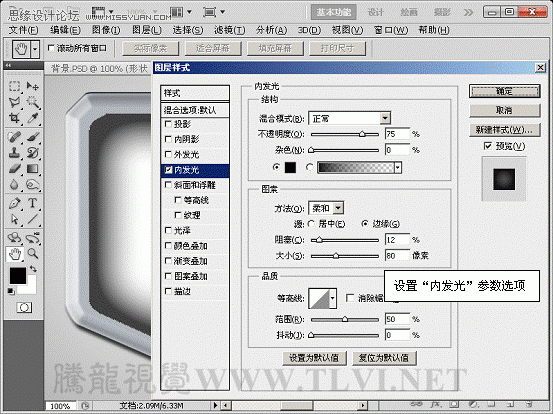
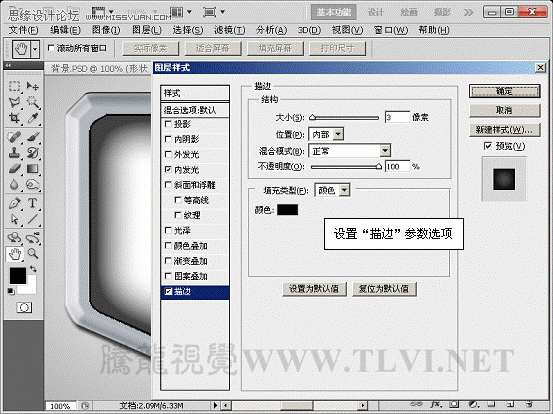

(7)更改该图层的图层填充度。
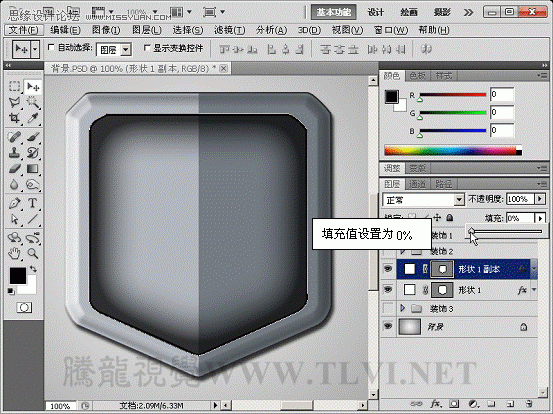
(8)复制形状 1 副本图层,更改其形状和图层样式。

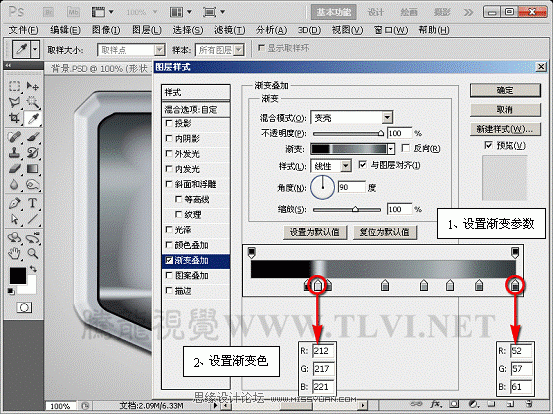

(9)使用圆角矩形工具绘制形状并对其加以调整。
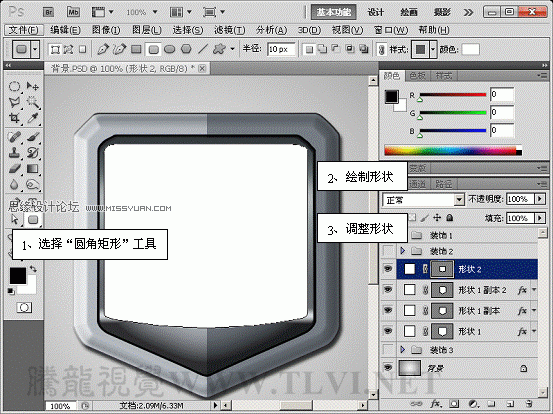
(10)更改形状 2的图层填充度,为其添加渐变叠加和描边样式效果。
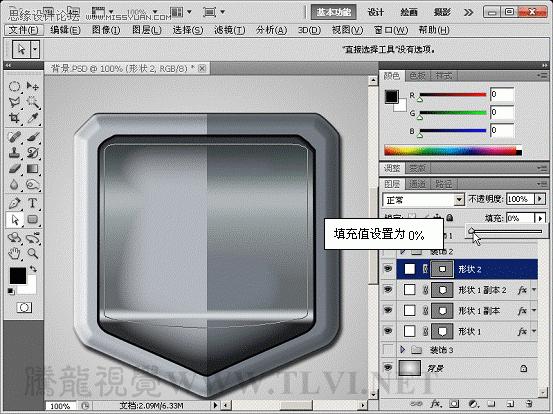
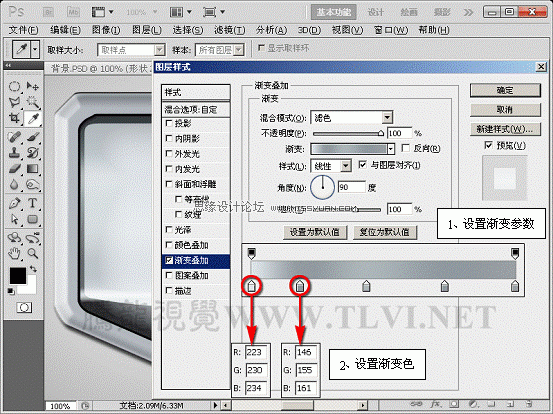
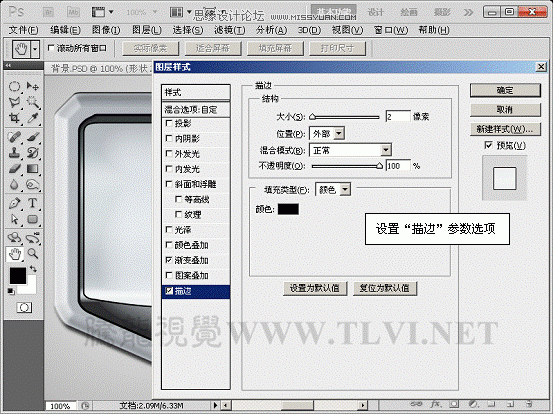

(11)复制形状 2,调整其大小和形状。
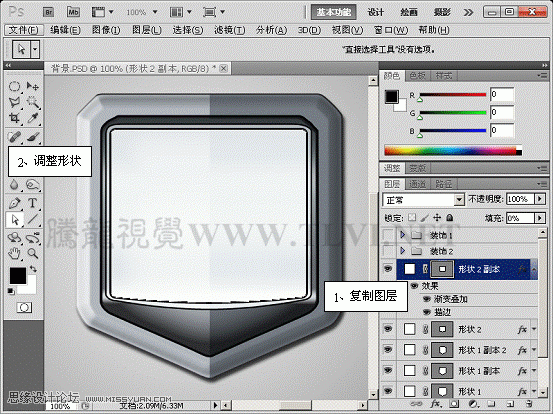
(12)更改其渐变叠加参数选项,添加内发光样式效果。
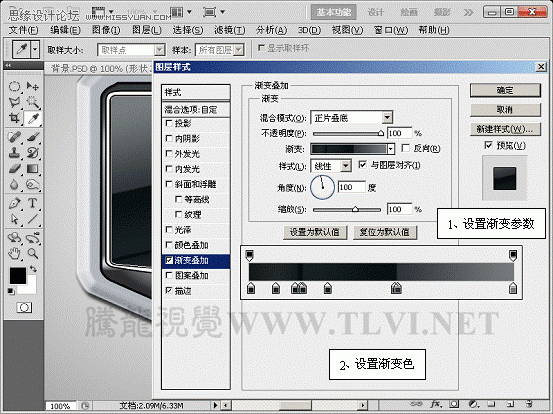
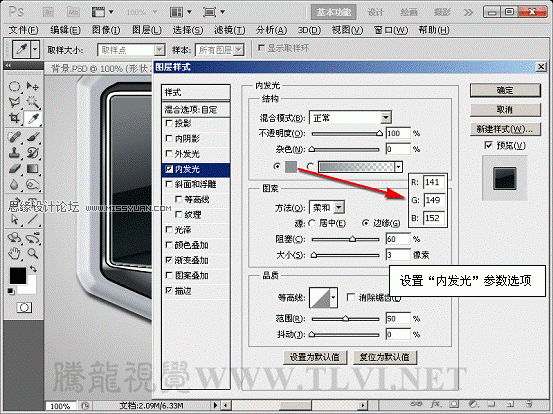

(13)使用椭圆工具绘制正圆形状图层,为其添加渐变叠加和外发光样式效果。

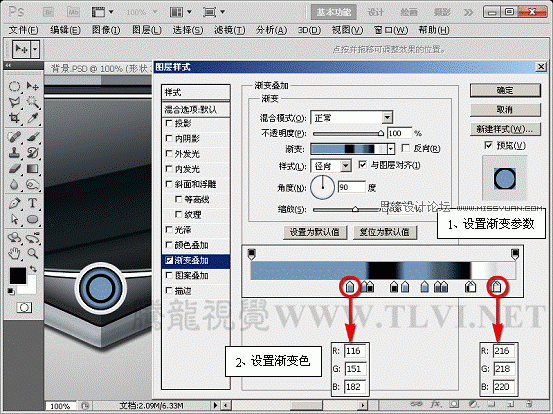

(14)复制形状 3图层,删除外发光样式,更改渐变叠加样式参数选项。

(15)使用椭圆选框工具绘制选区,为其添加图层蒙版,屏蔽选区内图像。
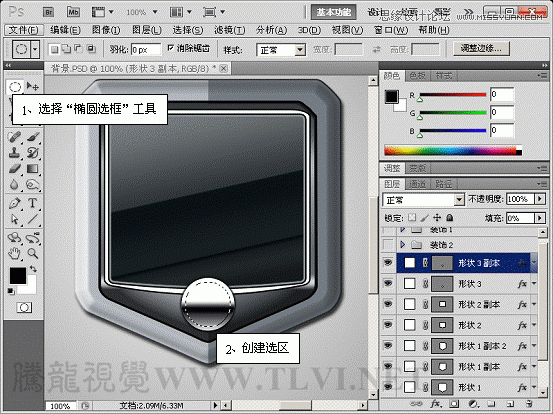
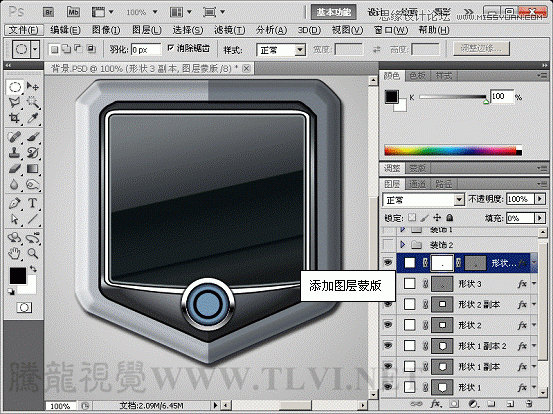
(16)复制形状 3 副本图层,删除图层蒙版,缩小其形状并更改其渐变叠加样式参数选 项。
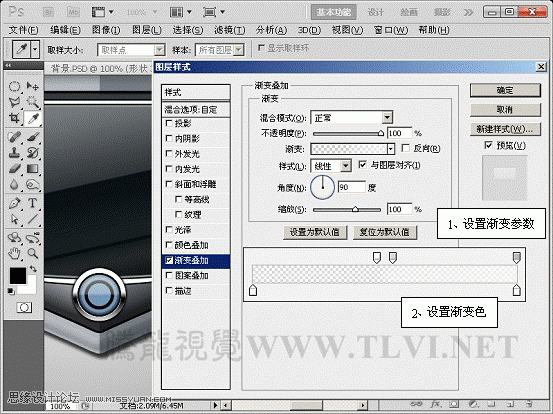

(17)继续使用钢笔工具绘制形状图层,参照上述所示方法,为其添加不同的图层样式效果。
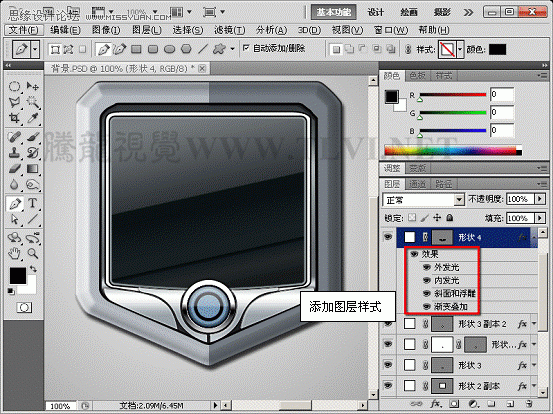
(18)下面开始制作播放器的上部分,在装饰 2图层组的上方绘制形状,并为其添加不同的图层样式效果。
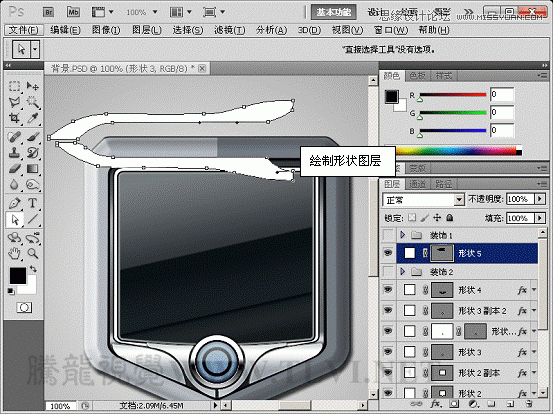
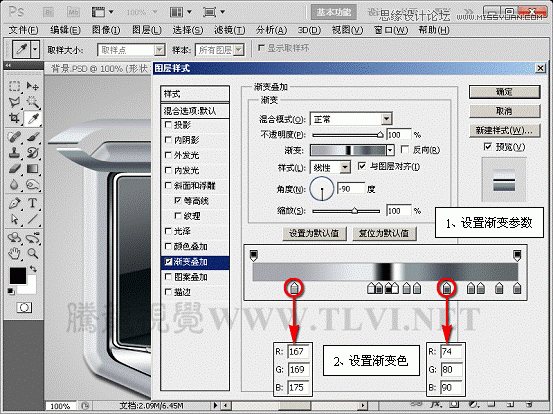

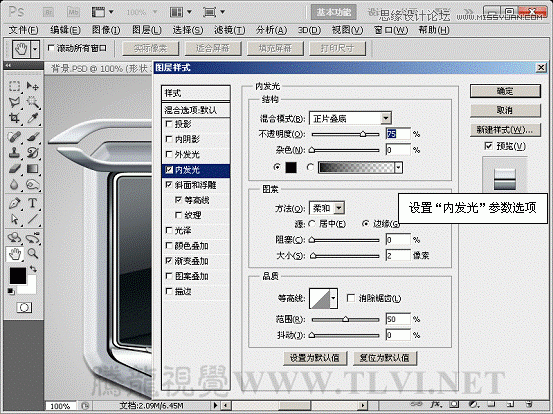
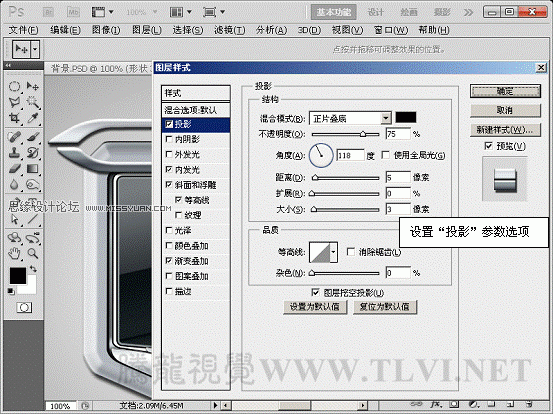

(19)在形状 5图层的下方绘制形状图层。

(20)将形状 5图层的图层样式效果复制到形状 6图层中并加以调整。

(21)使用圆角矩形工具绘制形状并加以调整。

(22)接着为其添加渐变叠加、外发光和投影效果。
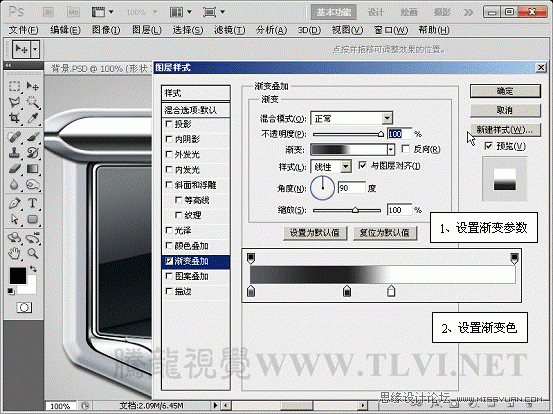
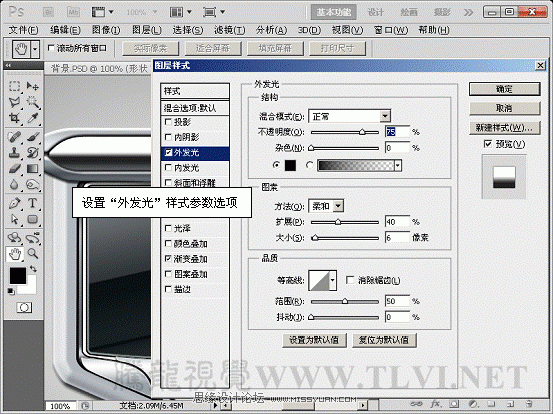
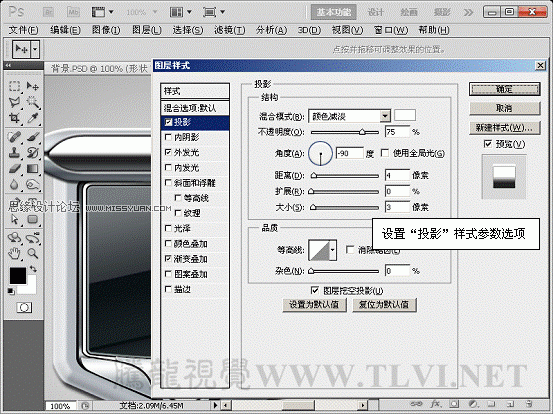
(23)将形状 3及其副本图层复制,调整其图层顺序。

(24)调整复制图层的位置、大小和图层样式效果设置。

(25)最后将隐藏装饰图层组显示,并对其他图层加以调整,完成实例的制作。


来源:http://www.tulaoshi.com/n/20160216/1569816.html
看过《Photoshop样式教程:制作灰色质感的播放器界面》的人还看了以下文章 更多>>