今天图老师小编给大家介绍下Photoshop调出外景MM漂亮的欧风色调,平时喜欢Photoshop调出外景MM漂亮的欧风色调的朋友赶紧收藏起来吧!记得点赞哦~
【 tulaoshi.com - PS 】
本教程主要使用Photoshop调出外景美女漂亮的OM色调,磨皮是需要的,大家可以用自己方式磨皮,后期调色主要使用曲线,可选颜色,通道混合器,色相饱和度,等工具来完成.下面就让我们一起来学习.
因为最近有部分网站转载不注明出处,以后教程禁止转载,否则以法律途径追究责任.
先看看效果图

原图点击图片保存大图

01:用Photoshop打开原图

然后复制背景层建立图层1,然后手工使用图章工具来磨皮,磨皮主要是人物的面部,这里比较麻烦就不多说了,大家可以使用我以前的方法使用这个Portraiture滤镜进行磨皮(这个软件大家应该会用了吧,如果不会使用请来这里,这里我就不做详细介绍了,处理过的效果如图:

02.建立曲线调色层,参数如下,这里需要注意一下,这里的调整是给整理调亮,但是有的地方不需要太亮,这个就需要我们用画笔在图层蒙版上面擦拭了,而且要掌握好画笔的不透明度,这个需要非常的耐心,大家可以看看图层结尾的图层面板截图就知道了.
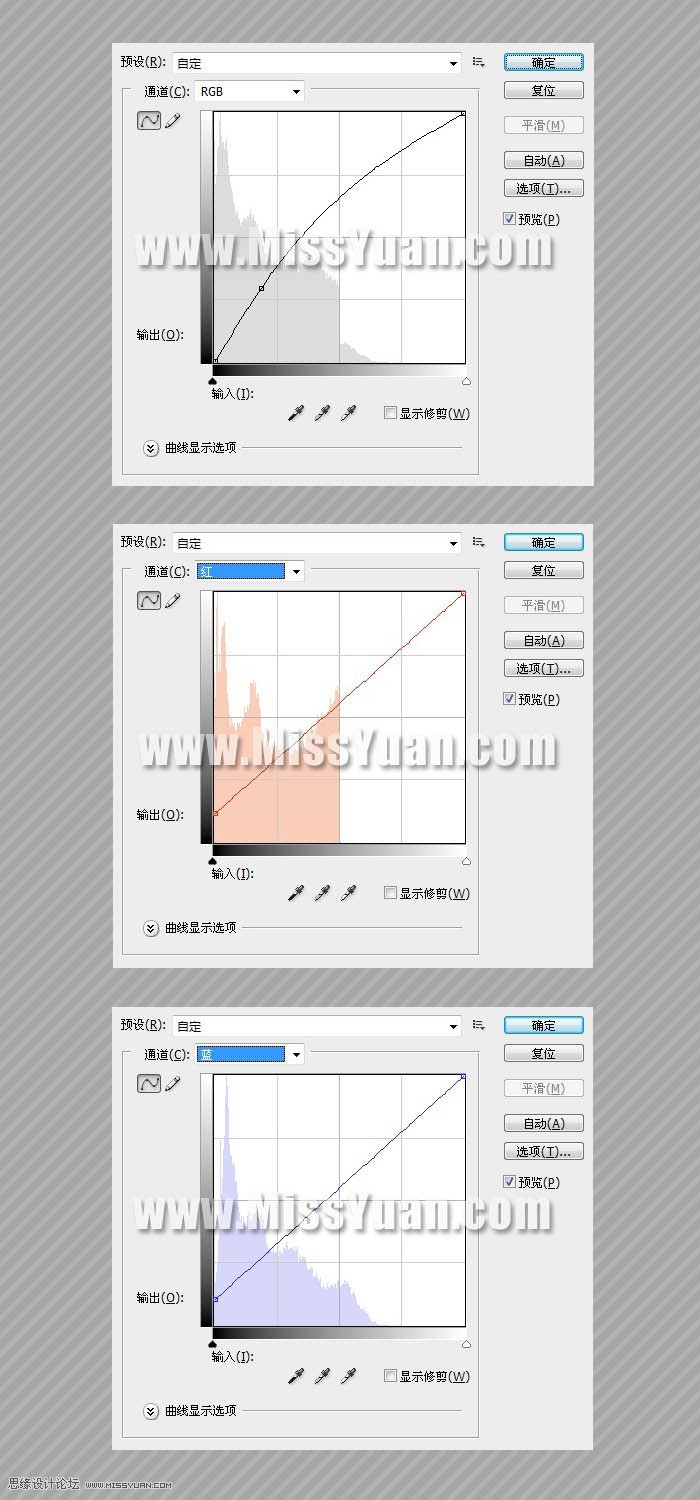
此时效果图

03.再次建立曲线调整层,参数如下,这一层是要给部分区域的颜色降下来,和上一步一样,需要调节在图层蒙版用画笔擦拭.

此时效果图

04.建立可选颜色调整层,参数如下

完成后效果图

05.盖印图层得到图层2,现在天空的颜色比较朦胧,我们需要通过通道混合器来使得天空变的更加清晰,建立图通道混合器调整层,参数如下,操作完之后,把非天空的部分用黑色画笔在图层蒙版上面擦掉,具体细节见结尾图层截图.
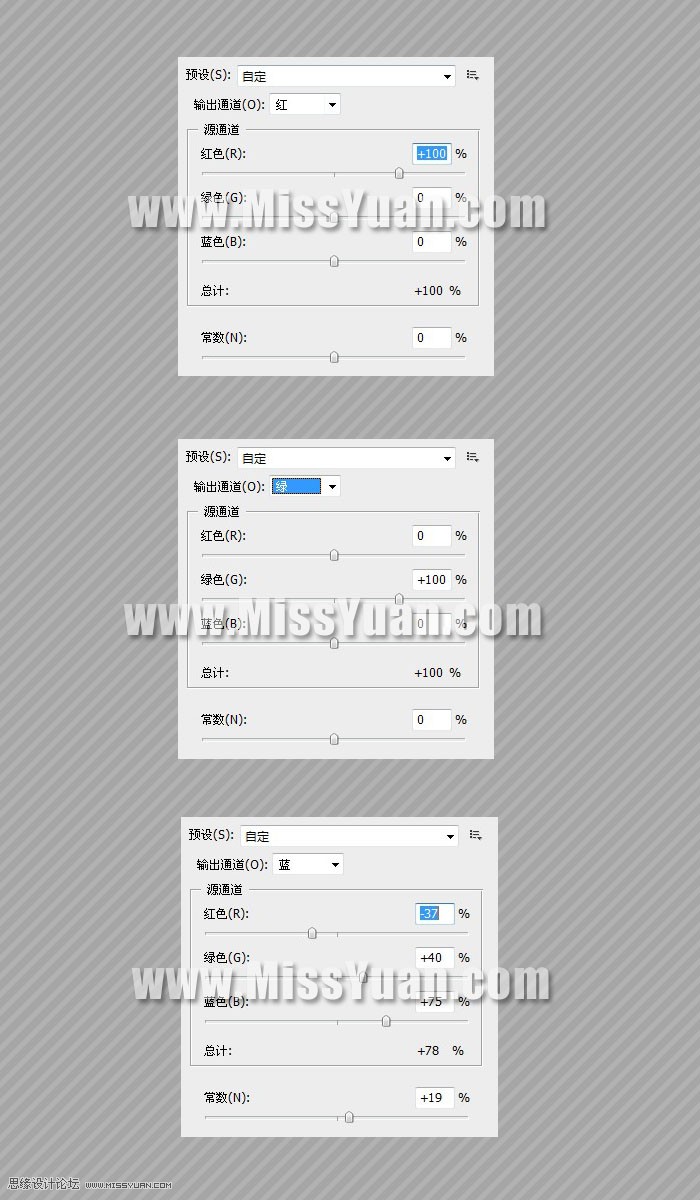
完成后效果图

06.这个时候我们发现人物露出来的胳膊部分严重偏色了,用套索工具选择左中部露出的胳膊部位,建立色相饱和度调整层,参数如下.

完成后效果图

07.盖印图层得到图层3,使用套索工具选择人物的耳坠,建立曲线调整层,参数如下.

08最终盖印图层得到最终效果图

图层截图:
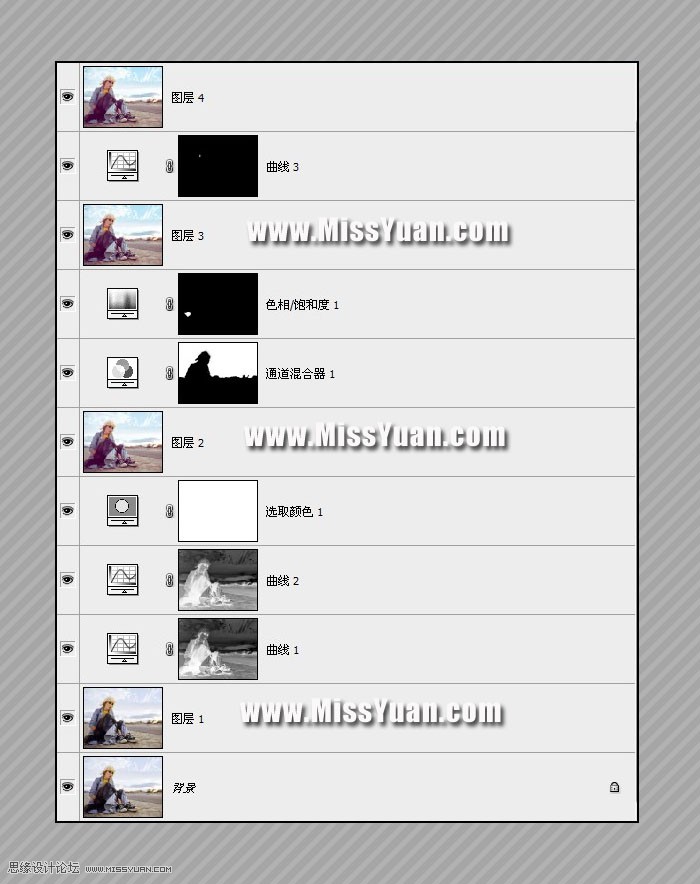
来源:http://www.tulaoshi.com/n/20160216/1569916.html
看过《Photoshop调出外景MM漂亮的欧风色调》的人还看了以下文章 更多>>