下面图老师小编跟大家分享一个简单易学的Photoshop调出逆光照片通透日系风格教程,get新技能是需要行动的,喜欢的朋友赶紧收藏起来学习下吧!
【 tulaoshi.com - PS 】
本教程主要使用Photoshop调出逆光照片通透嫩肤色效果,遇到这种片子,大部分会以为废了,但是逆光片也可以调出一种另外的通透感觉,教程就主要使用色阶,曲线,可选颜色,照片滤镜色,彩平衡等来完成调色,最终的效果人物肤色通透,西面让我们一起来学习吧.
本教程的原图禁止转载,只发图老师,为教程所用,违者严肃处理,保留法律手段.
先看看效果

原图

1.使用Photoshop打开原图,右键图层复制图层(图层1).

图像-调整-打开色阶(Crtl+L),参数如图

完成之后,给人物面部磨皮,这里我就不多说了,我用的是画笔来磨的,大家自己熟悉什么方法就用什么方法,然后把人物腋下的毛毛给模糊掉.如图所示

2.盖印图层得到图层2,建立曲线调整层,参数如下,黑色线为RGB下,蓝色线为蓝通道下.处理完之后注意使用画笔工具在图层蒙版上把原来相对暗的地方擦出来,擦的时候注意话题的不透明度,可以参照最后的图层截图.

再次建立曲线调整层,参数如下,黑色线为RGB下,蓝色线为蓝通道下,红色线为红通道下.处理完之后注意使用画笔工具在图层蒙版上把原来相对暗的地方擦出来,擦的时候注意话题的不透明度,可以参照最后的图层截图.

建立可选颜色调整层,参数如下,操作完毕后用画笔工具在图层蒙版把头发部分擦掉.
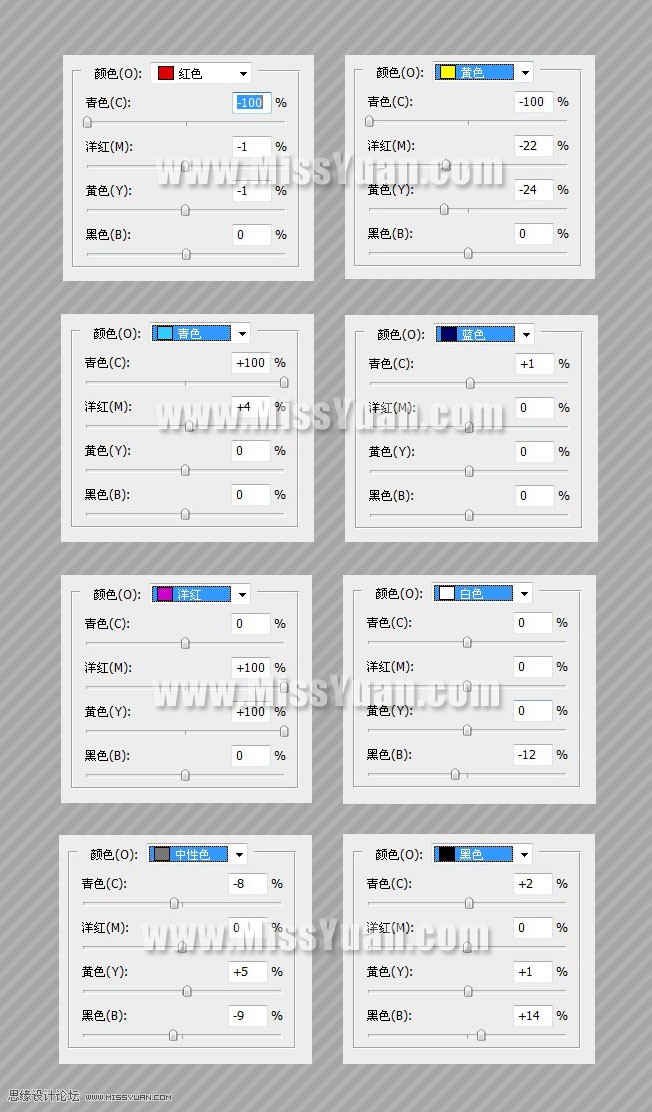
此时的效果图

3.盖印图层得到图层3,这个时候发现帽子的颜色不够鲜艳,使用套索工具选择人物的帽子部分,建立色彩平衡调整层

建立照片滤镜调整层,参数如下,操作完毕之后用画笔在图层蒙版把人物擦掉,可见最后图层截图

此时效果图

4.建立色阶调整层,参数如下,操作完毕记得在人物部分用低透明度的画笔稍微的在图层蒙版擦一下.

盖印图层4得到最终效果图

图层截图

来源:http://www.tulaoshi.com/n/20160216/1569917.html
看过《Photoshop调出逆光照片通透日系风格》的人还看了以下文章 更多>>