今天给大家分享的是由图老师小编精心为您推荐的Photoshop中直方图深度了解与剖析,喜欢的朋友可以分享一下,也算是给小编一份支持,大家都不容易啊!
【 tulaoshi.com - PS 】
当说到直方图这一词时,可能很多人都会说:这个啊,我早就知道了,我学PS最开始时师傅就教我用色阶中的直方图调整曝光了,这个太基础了有什么好学的呢?如果你还是这样认为,那你就真的需要更深一步的去学习这篇文章了,让我来带你去更深的了解直方图的用途(此文以常用RGB色彩空间做实例演示)。
一、什么是直方图
直方图又称质量分布图、柱状图,由一系列高度不等的纵向条纹表示数据分布的情况它是表示资料变化情况的一种主要工具。
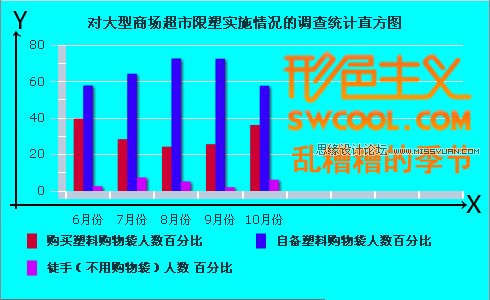
(图1)
这是一张商场超市在限塑令实施以后对塑料购物袋使用情况统计的一个直方图,从图中我们可以从中看出,X轴表示的是月份,Y轴表示的是塑料购物袋使用百分比,不同颜色的纵向条纹表示了不同的使用人群。我们可以通过这张直方图中纵向条纹的高低清楚的了解不同月份,不同使用人群所占的百分比。
那PS中的直方图是如何统计象素分步情况的呢?
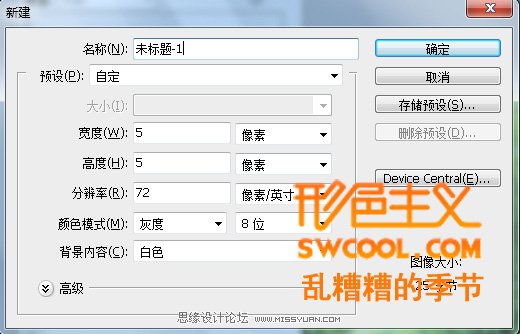
新建灰度文件,宽高都是5象素,此文件共有象素数为25。
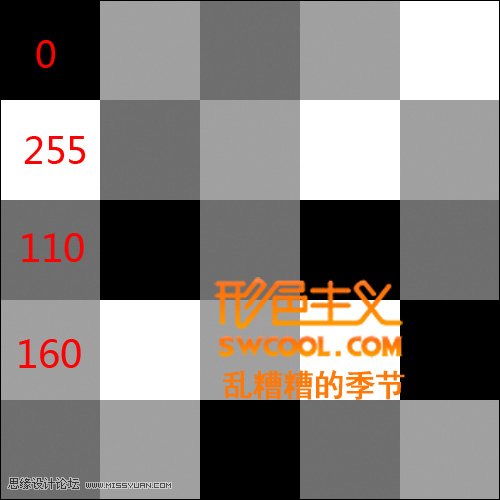
(图2)
用0、110、160、255亮度级的象素填充新建文件,现在此文件共有
0级亮度级象素5个
110级亮度象素7个
160级亮度级象素8个
255级亮度象级素5个
5+7+8+5=25
其信息分布为
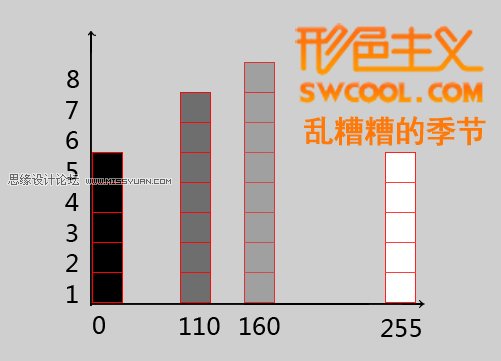
(图3)
纵轴(Y)表示为数量,横轴(X)表示为灰度级别。
在PS直方图中显示为
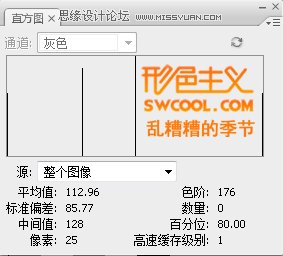
(图4)
横轴标示亮度值(0~255)共256个灰度级别,其中0表示最暗(黑色)255表示最亮(白色),纵轴标示每种像素的数量。
由上例我们知道直方图用于各行各业,它可以对我们需要统计的目标资料解析出规则性,对于图片而言,能比较直观地看出象素的分布状态,对於象素分布状况一目了然,便于判断图片总体情况,为更合理处理图片提供数据依据。
二、为什么要熟知直方图
。在处理照片时首先要做的就是对照片的审视,然后决定去怎么调整。我们用自己的眼睛去感受照片时往往会主观对照片进行认定,显示器的影响显而易见,但往往更多的影响来自我们的眼睛对图片的感受,让我们不能作出正确的判断。
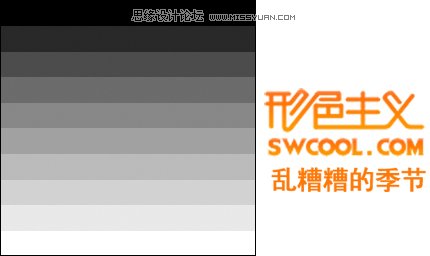


如果我说这三张图片的直方图是一样的你可能不信,好了,不要相信自己的眼睛的判断,我们看直方图吧。
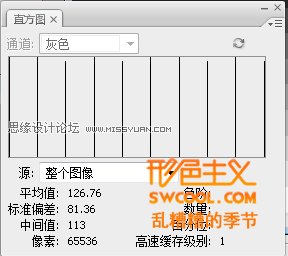
(图5)
果然,这三张图片的直方图几乎是一模一样的,为什么会这样呢?因为后两张图片是第一张图片重新排列而得到的,其象素数和每个象素的亮度值都没有改变,所以直方图也应该是一样的。由此可知,直方图是统计图片中像素和亮度级别的统计图,通过直方图的观察能够让我们理性的去分析图片并有目标的去调整照片而不被照片本身的内容所迷惑。直方图用图形表示图像的每个亮度级别的像素数量,展示像素在图像中的分布情况。直方图显示阴影中的细节(在直方图的左侧部分显示)、中间调(在中部显示)以及高光(在右侧部分显示),可以帮助我们确定某个图像是否有足够的细节来进行良好的校正。
直方图提供了图像色调范围或图像基本色调类型的快速浏览图。低色调图像的细节集中在阴影处,高色调图像的细节集中在高光处,而平均色调图像的细节集中在中间调处。全色调范围的图像在所有区域中都有大量的像素。识别色调范围有助于确定相应的色调校正,我们先来看照片标准的直方图应该是什么样子的。
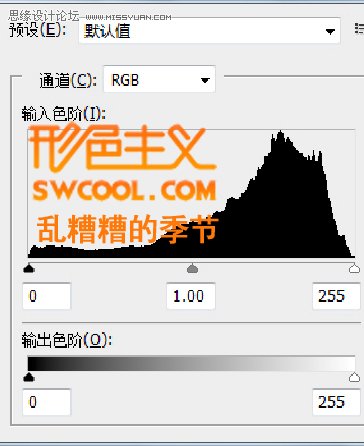
这是一张通过色阶工具观察到的直方图,可以说这是很标准的直方图,色阶无断层的分布在0255色阶之中,并且黑白场无溢出,从像素亮度分布来说此直方图中色阶分布合理,在照片中可以看出各个细节都很有层次,对比合适。
如果像素亮度分布不标准,那直方图会怎么显示呢?下面就来演示一下:
1.高光处溢出,造成亮部细节损失严重。
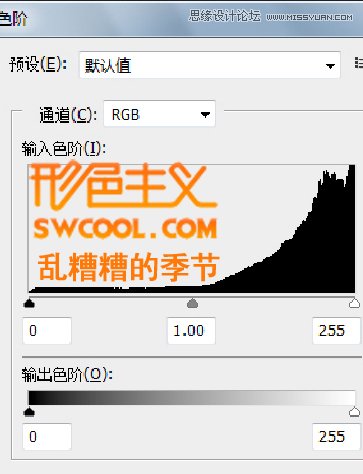
2.暗部区域溢出严重而造成暗部层次损失严重
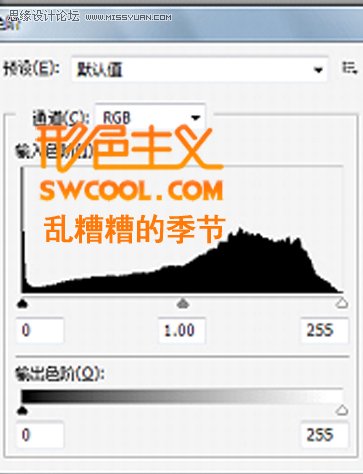
3.高光及暗部区域都溢出,高光区与暗部信息丢失都严重,整体对比过大
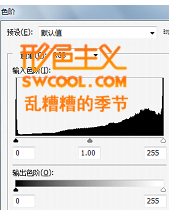
4.暗部亮部两端无信息分布,照片整体无白点和黑点,整体发灰。
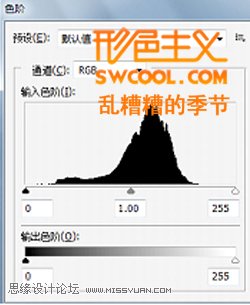
在以上常见的几种问题外,还存在直方图中一端信息溢出但另一端无信息得现象,当然具体情况具体分析,在以白背景下拍摄时白场溢出是正常的,在以黑背景或在夜景下拍摄黑场溢出也是正常的。
现在我们可能清楚的知道,在我们用眼睛不能正确判断图片时直方图给了我们一个衡量图片的标尺,让我们能对照片的数据有客观、理性的认识,为更好的处理照片打下基础,直方图能给我们的信息不仅仅于此,我们可以通过比色阶更专业的直方图面板来深入的分析图片数据信息。
二、查看直方图中的特定通道
很多使用者对直方图的认识只是停留在色阶或曲线的直方图上,但要更加准确的认识直方图仅仅靠色阶或曲线中显示的直方图是不够的。在PS选择窗口选择直方图
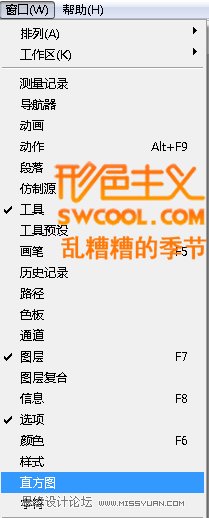
然后可以看到直方图会以下面的方式展示。
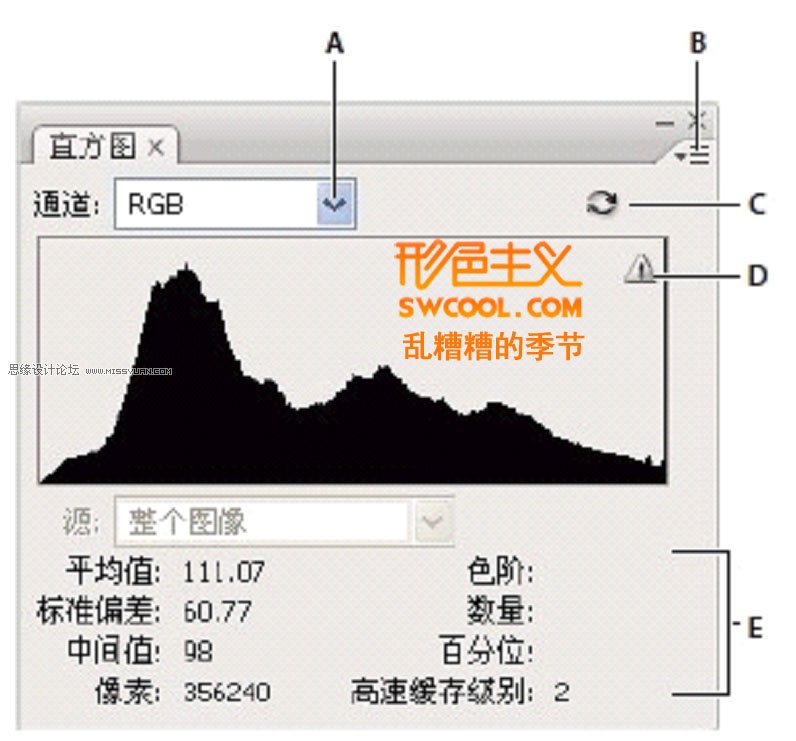
(图6)
直方图面板(扩展视图)
A. 通道菜单、B. 面板菜单、C. 不使用高速缓存的刷新 按钮、D. 高速缓存的数据警告图标、E. 统计数据
当显示直方图后,为了更好的观察图片信息需要勾选全部通道视图和显示统计数据选项。

(当然也可以选择用原色显示通道,选择这个选项后红、绿、蓝通道会以各自的原色来显示通道直方图,但这样其实并不利于观察照片信息。)
直方图面板中选择 扩展视图 或 全部通道视图,则可以从 通道 菜单中选取一个设置,这些通道分别是RGB、红、绿、蓝、明度和颜色,它们分别统计了不同的颜色数据。
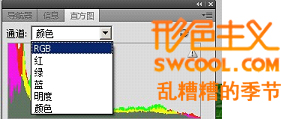
1、RGB通道 ,用以查看所有通道的复合直方图。
新建一个4X1像素文件,四个像素值从左到右分别为(R20 G40 B60)、 (R80 G100 B120)、(R140 G160 B180)、(R200 G220 B240)如下图:
![]()
(图7)
因为在RGB通道显示中,显示所有通道中的数据,因此四个像素的所有数据都会显示在直方图中。
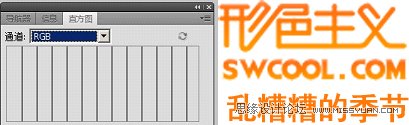
(图8)
可以看到20、40、60、80、100、120、140、160、180、200、220、240这些亮度级别上都有信息存在。
(本文来源于图老师网站,更多请访问http://www.tulaoshi.com/ps/)2、选取单个通道(包括颜色通道、Alpha 通道和专色通道)的直方图。
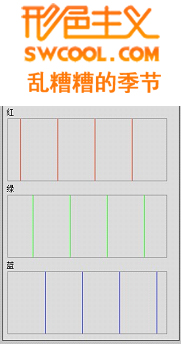
(图9)
可以看到在选择R、G、B单个通道时,在直方图中只显示选择通道的信息。
3、选取 明度 可显示一个直方图,该图表示复合通道的亮度或强度
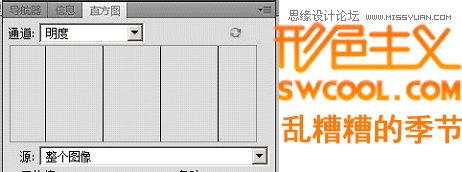
(图10)
可以看到,当通道选择为明度时,直方图中只显示4个纵条,因为明度统计了每个像素的复合值,像素的亮度值为30%*R+59%*G+11%*B,第一个像素的亮度值为0.3*20+0.59*40+0.11*60=36.2,对所得到的亮度值进行四舍五入取整,因此第一个像素的亮度值为36,同样的公式求出另三个像素的亮度值分别为96、156、216。
4、,选取颜色可显示颜色中单个颜色通道的复合直方图
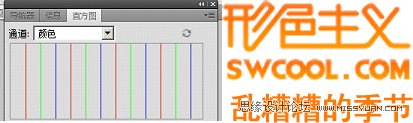
(图11)
当第一次选择扩展视图或所有通道视图 时,此选项是图像的默认视图。
三、通过数据了解直方图
通过上面的叙述,我们已经基本了解了直方图,但这还远远不够,可以看到在直方图下方还有平均值、标准偏差、中间值、像素、色阶、数量、百分位、高速缓存级别这样的数据项目。
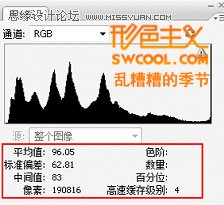
(图12)
现在我们来详细了解直方图各个数据所代表的含义
1、平均值:图像的平均亮度值,根据这个数值我们可以大致判断片子整体偏暗还是偏亮,以128为中间值,值越高则照片整体越偏亮,值越低则照片整体越偏暗。
平均值的算法是:图像的亮度总值÷图像像素总数。
x拨=X1+X2+X3+X4++Xn/n
x拨代表x的算术平均值
我们再用(图2)为例,从此图左面截留10个象素。得到下图(图13)
那(图13)的平均值应该是多少呢?
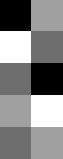
(图13)
由上述公式可得:平均值=(0+255+110+160+110+160+110+0+255+160)/10=1320/10=132
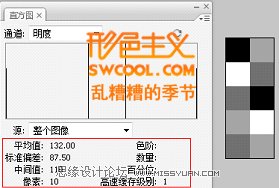
(图14)
平均值132大于128,所以(图13)整体偏亮。
2、标准偏差:统计学名词。指图像所有像素的亮度值与平均值之间的偏离幅度一种量度数据分布的分散程度之标准,用以衡量数据值偏离算术平均值的程度。在PS直方图中标准偏差越小,图像的对比就越小,反之对比就越大。
标准偏差公式:S = Sqr(∑(xn-x拨)^2 /(n-1))
公式中∑代表总和,x拨代表平均值,^2代表二次方,Sqr代表平方根。
依旧以(图7)为例计算标准偏差,已得到平均值(x拨)为132
S^2 = [(0-132)^2+(0-132)^2+(110-132)^2+(110-132)^2+(110-132)^2+(160-132)^2+(160-132)^2+(160-132)^2+(255-132)^2+(255-132)^2]/(10-1)= [(-132)^2+(-132)^2+(-22)^2+(-22)^2+(-22)^2+28^2+28^2+28^2+123^2+123^2]/9=[17424+17424+484+484+484+784+784+784+15129+15129]/9=68910/9=7656.66667
S = Sqr(7656.67)=87.50所得结果与图14统计的一致
3、中间值:将图像所有像素的亮度值通过从从小到大排列后,位置在最中间的数值。即将数据分成两部分,一部分大于该数值,一部分小于该数值。(如果有偶数个像素,就有两个位于中间的数,取前面的一个)
图13共有10个象素从小到大排依次是0、0、110、110、110、160、160、160、255、255。由于是偶数中间数有110和160两个,我们取前面一个,所以图13的中间值为110。所得结果与图8统计的一致
4、象素:表示用于计算直方图的像素总数。
注意,在这里象素所显示的数据是直方图计算图象的数量,并不一定是图象的总象素数。为什么会这样呢?这与高速缓存级别有关系。
5、高速缓存级别:高速缓存级别显示当前用于创建直方图的图像高速缓存。当高速缓存级别大于1时,直方图将显示得更快,原始图像的高速缓存级别为1。
高速度缓存级别的算法:在每个大于1的级别上,将会对四个邻近像素进行平均运算,以得出单一的像素值。因此,每个级别都是它下一个级别的尺寸的一半(具有 1/4 的像素数量)。当Photoshop 需要快速计算近似值时,它可能会使用较高的级别。因此当使用级别较高的高速缓存时,直方图显示与图片实际象素总数的直方图并不一定相似,为了得到更详尽的直方图,我们可以选择使用实际的象素重绘直方图。
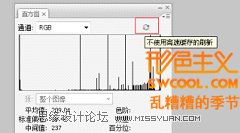
单击 不使用高速缓存的刷新 按钮,使用实际的图像像素重绘直方图。
为了更直观的了解高速度缓存级别我们做以下练习
新建一个2*2像素的图片,对角两个象素填充黑色
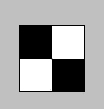
(图15)
然后执行编辑定义图案。
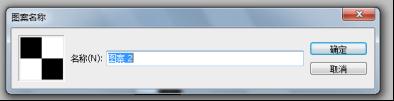
新建一个1000*1000像素的图片

然后用刚定义的图案来填充1000*1000像素的图片
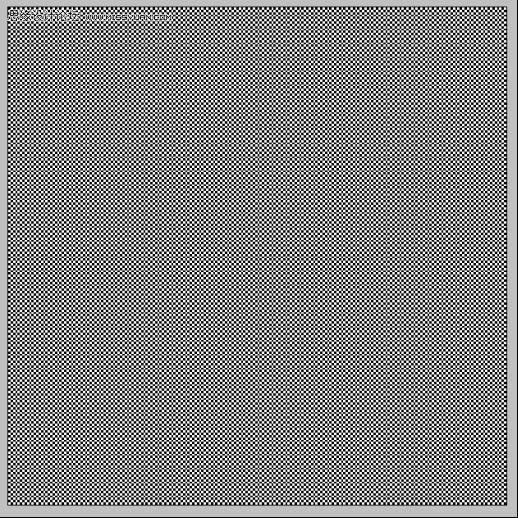
用我们刚才学到知识,分析这个张图的直方图及其信息应该是怎么样的哪,因为只有黑白两种色 所以直方图应该只有两端(0、255)有两条竖线,
首先象素实际总数是1000*1000=1000000 ,
平均值:x拨=(500000*0+500000*255)/1000000=127.5
标准偏差:S^2 = [500000*((0-127.5)^2+500000(255-127.5)^2]/1000000-1= [1000000*127.5^2/999999}=16256.266
S= Sqr16256.266)=127.5
中间值:因为1000000是偶数 色阶为0的象素和色阶为255的象素各50000,我们取前一个 中间值应该为0
象素:1000*1000=1000000
可我们实际看到的直方图信息并不是这样,
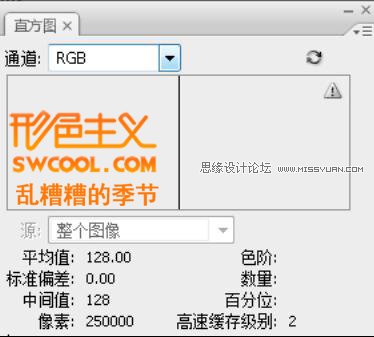
(图16)
平均值128.00 标准偏差0.00中间值为128.00 象素为250000。产生这样原因是高速缓存级别为2造成的。前面已经说过:在每个大于1的级别上,将会对四个邻近像素进行平均运算,以得出单一的像素值。因此,每个级别都是它下一个级别的尺寸的一半(具有 1/4 的像素数量)。2大于1,直方图所统计的250000象素刚好是实际象素1000000的1/4。对四个邻近像素进行平均运算
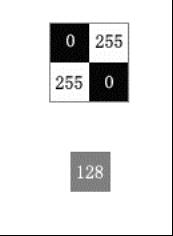
因此缓存级别2时,四个邻近的象素的平均值(0+255+255+0)/4=500/4=128。
当我们点击不使用高速缓存的刷新时,高速缓存级别为1 时直方图才真正显示出实际应有的数据。
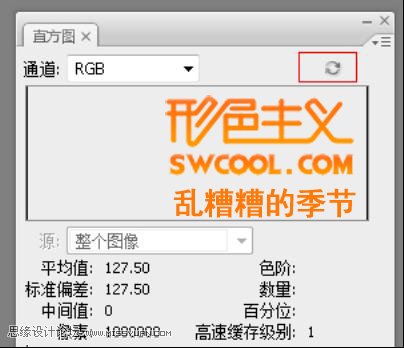
(图17)
6、色阶: 鼠标指针所在位置的亮度值,亮度值范围是0~255。[181]
7、数量:鼠标指针所在位置的像素数量。
8、百分位:从最左边到鼠标指针位置的所有像素数量÷图像像素总数。当鼠标拖动,选中直方图的一段范围时,色阶、数量、百分位将显示选中范围的统计数据。 四、直方图调整
通过观察直方图,我们可以确定直方图显示阴影、中间调、高光像素分布情况。并根据图片实际情况和各个通道直方图详细情况来判断某个图像去按我们的要求的去重新进行像素亮度分布。
在对照片进行调整的同时必须使用直方图来检查图像的品质和色调范围。因此预览直方图调整是非常必须和重要的,我们可以通过预览直方图调整预览任何颜色和色调调整对直方图所产生的影响。预先知道调整后对直方图的影响,尽量在保证图片效果的前提下保留足够的细节。
在任何颜色或色调调整命令的对话框中选择预览 选项。
当选定预览 时,直方图 面板将显示调整如何对直方图产生影响。

(图18)
直方图 面板中的直方图调整预览
A. 原始直方图 B. 调整后的直方图 C. 阴影 D. 中间调 E. 高光
直方图合理的重新分布其实就是对照片本身的像素的亮度进行调整,在此过程中对图片整体或局部像素亮度调整的常用的有效工具有1、亮度对比度2、色阶3、曲线4、阴影高光5、色调均化
1、亮度对比度
使用 亮度/ 对比度 调整,可以对图像的色调范围进行简单的调整。将亮度滑块向右移动会增加色调值并扩展图像高光,而将亮度滑块向左移动会减少值并扩展阴影。对比度滑块可扩展或收缩图像中色调值的总体范围。
在正常模式中, 亮度/ 对比度 会与 色阶 和 曲线 调整一样,按比例调整图像图层。当选定 使用旧版时, 亮度/ 对比度 在调整亮度时只是简单地增大或减小所有像素值。由于这样会造成修剪高光或阴影区域或者使其中的图像细节丢失,因此不建议在旧版模式下对摄影图像使用亮度/ 对比度。
2、色阶
使用 色阶 可以调整通过调整图像的阴影、中间调和高光的强度级别,从而校正图像的色调范围和色彩平衡。 色阶 直方图用作调整图像基本色调的直观参考。
如果移动黑场输入滑块,则会将像素值映射为色阶 0,而移动白场滑块则会将像素值映射为色阶 255。其余的色阶将在色阶 0 和 255 之间重新分布。这种重新分布情况将会增大图像的色调范围,实际上增强了图像的整体对比度。中间输入滑块用于调整图像中的灰度系数。它会移动中间调(色阶 128),并更改灰色调中间范围的强度值,但不会明显改变高光和阴影。
要调整特定颜色通道的色调,从 通道 菜单中选取选项。要同时编辑一组颜色通道,在选择色阶命令之前,按住 Shift 键并在通道面板中选择相应通道。(此方法在 色阶 调整图层中不起作用。)然后, 通道 菜单会显示目标通道的缩写,此时就能对所选择通道同时进行调整。
3、曲线
色阶 只有三个调整滑块(白场、黑场、灰度系数),但 曲线 可以调整图像的整个色调范围内的点(从阴影到高光),能够对图像中的个别颜色通道进行精确调整。通过在 曲线 调整中更改曲线的形状,可以调整图像的色调和颜色。将点向下或向右移动会将 输入 值映射到较小的 输出 值,并会使图像变暗。要使阴影变亮,请将曲线底部附近的点向上移动。将点向上或向左移动会将较小的 输入 值映射到较大的 输出 值,并会使图像变亮。使用黑场滑块和白场滑块可快速设置黑场和白场。曲线上较陡的部分表示对比度较高的区域;较平的部分表示对比度较低的区域。移动曲线顶部的点可调整高光。移动曲线中心的点可调整中间调,而移动曲线底部的点可调整阴影。
4、阴影高光
阴影/ 高光 命令不是简单地使图像变亮或变暗,它基于阴影或高光中的周围像素(局部相邻像素)增亮或变暗。正因为如此,阴影和高光都有各自的控制选项。默认值设置为修复具有逆光问题的图像。 阴影/ 高光 命令还有用于调整图像的整体对比度的 中间调对比度 滑块、 修剪黑色 选项和 修剪白色 选项,以及用于调整饱和度的 颜色校正 滑块。
选取 图像 调整 阴影/ 高光。 通过移动数量滑块或者在阴影或高光的百分比框中输入一个值来调整光照校正量。值越大,为阴影提供的增亮程度或者为高光提供的变暗程度越大。既可以调整图像中的阴影,也可以调整图像中的高光。为了更精细地进行控制,可选择 显示其他选项 进行其他调整。
5、色调均化
色调均化 命令重新分布图像中像素的亮度值,以便它们更均匀地呈现所有范围的亮度级。 色调均化 将重新映射图像中的像素值,使最亮的值呈现为白色,最暗的值呈现为黑色,而中间的值则均匀地分布在整个灰度中。
通过 直方图 面板,可以看到亮度的前后对比。
这种方法通常用来调整图像的整体或局部对比度,尤其是当图像的有用数据的对比度相当接近或差异很大的时候。通过这种方法,亮度可以更好地在直方图上分布。这样就可以用于调整局部的对比度而不影响整体的对比度。 这种方法对于背景和前景都太亮或者太暗的图像非常有用,可以使曝光过度或者曝光不足照片中更好的突出细节。这种方法的缺点是它对处理的数据不加选择,所以有些照片变换后图像的灰度级减少,某些细节消失;或某些图像,如直方图有高峰,经处理后对比度不自然的过分增强,因此常配合蒙板使用。
来源:http://www.tulaoshi.com/n/20160216/1570082.html
看过《Photoshop中直方图深度了解与剖析》的人还看了以下文章 更多>>