今天图老师小编给大家精心推荐个Photoshop制作可爱的万圣节南瓜灯教程,一起来看看过程究竟如何进行吧!喜欢还请点个赞哦~
【 tulaoshi.com - PS 】
显看看效果图

1、首先,运行你的photoshop创建一个新文档,大小请自行决定。在这教程中,我使用了1440*900px。然后在背景图层填充一个褐色到黑色的径向渐变效果,如图所示。
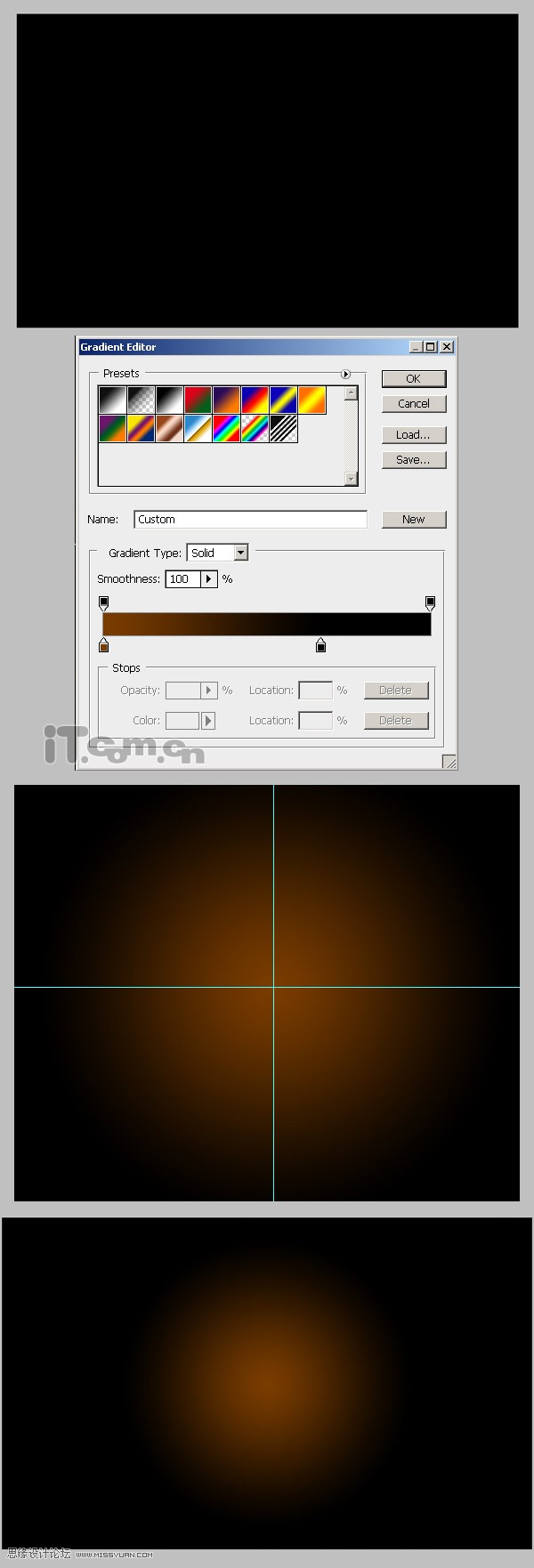
2、现在你需要下载一张南瓜图片复制到图片中。在photoshop打开南瓜素材,然后使用套索工具创建一个围绕南瓜的选区。由于南瓜看起来有点扁,可以使用自由变换来调整南瓜的形状,使它变得圆一点。接着使用套索工具修整一下南瓜的茎部,如图所示。
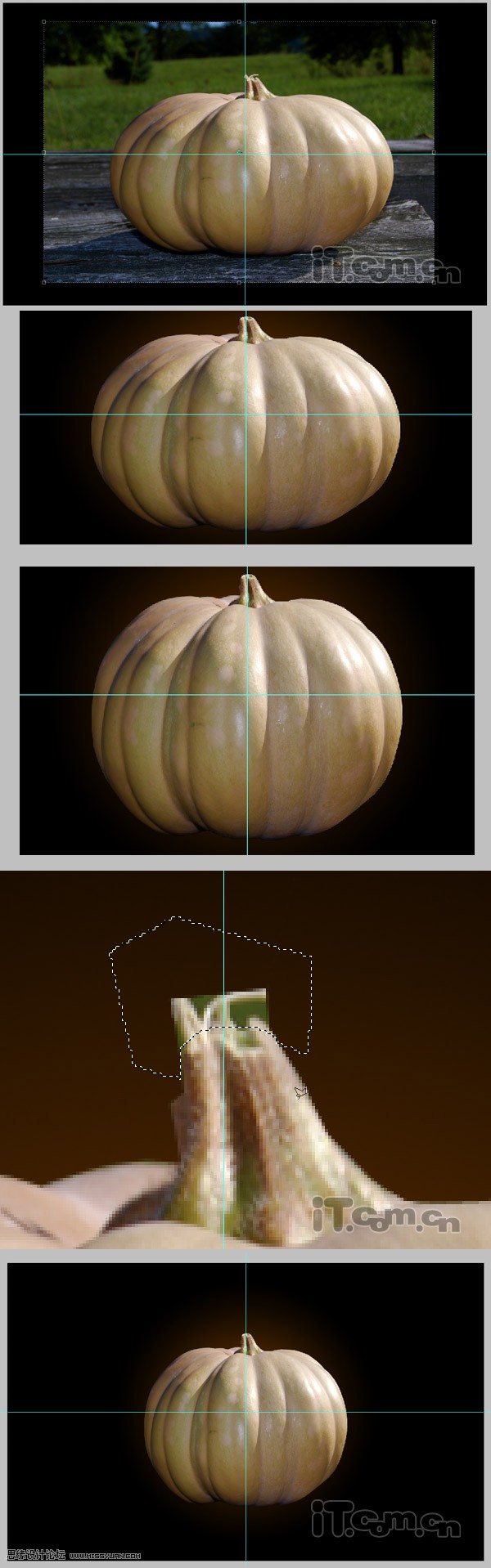
3、使用套索工具选择南瓜的茎部,按Ctrl+Shift+I进行反选,按下Ctrl+U打开色相/饱和度,调整南瓜的颜色。然后再按下Ctrl+Shift+I再次进行反选,打开色相/饱和度调整南瓜茎部的颜色,使它变得绿一点,如图所示。
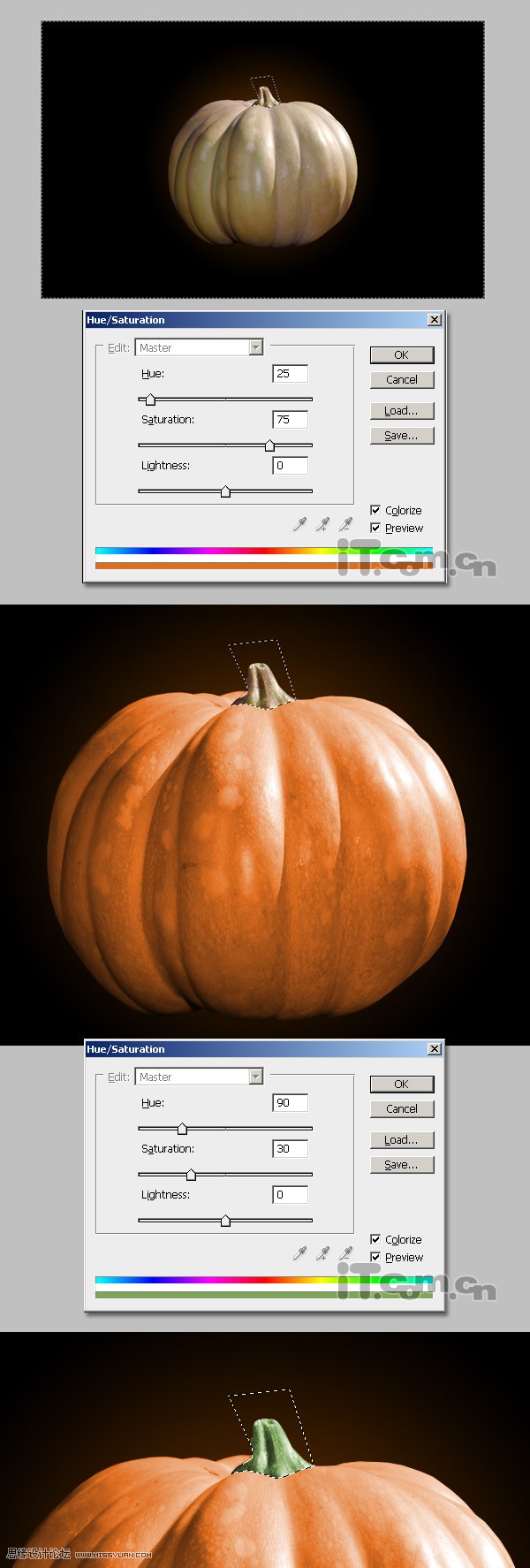
4、按下Ctrl+L打开色阶对话框,加强南瓜的阴影部分,设置参考下图所示。
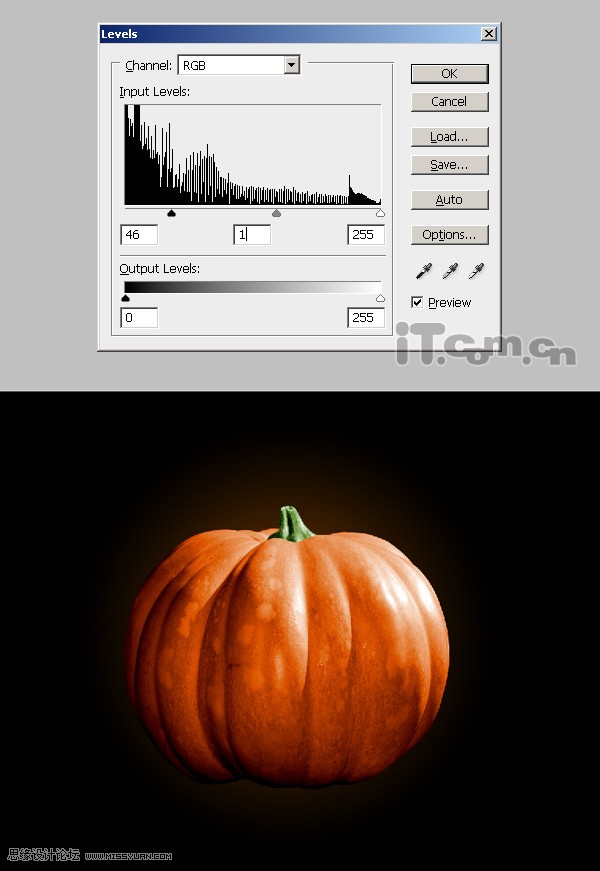
5、创建一个新图层,命名为素描。使用画笔工具在绘画出南瓜灯的眼睛、鼻子、嘴巴。你也可以先使用钢笔工具勾画出路径,然后再对路径进行描边,如图所示。
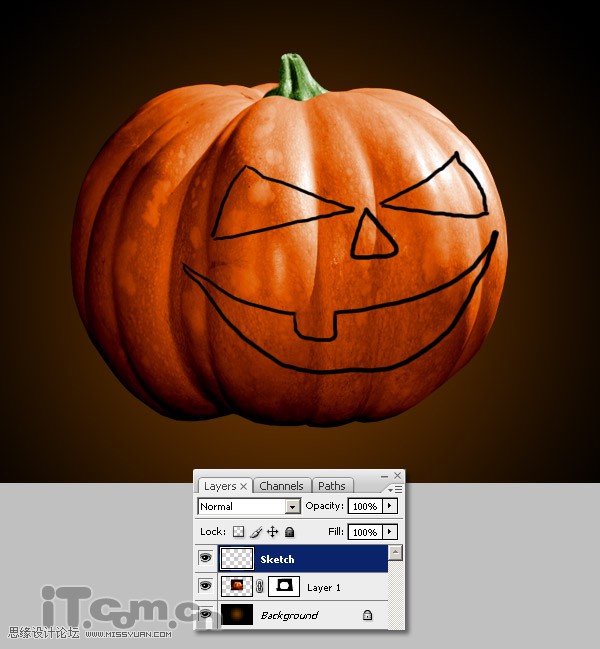
6、创建一个新图层,命名为填充。接下来,使用魔棒工具,选择选取素描图层里面的南瓜五官,然后在填充图层的选区中填充黑色,最后隐藏素描图层,如图所示。

7、下面为填充图层添加渐变叠加和图案叠加这两种图层样式,如图所示。
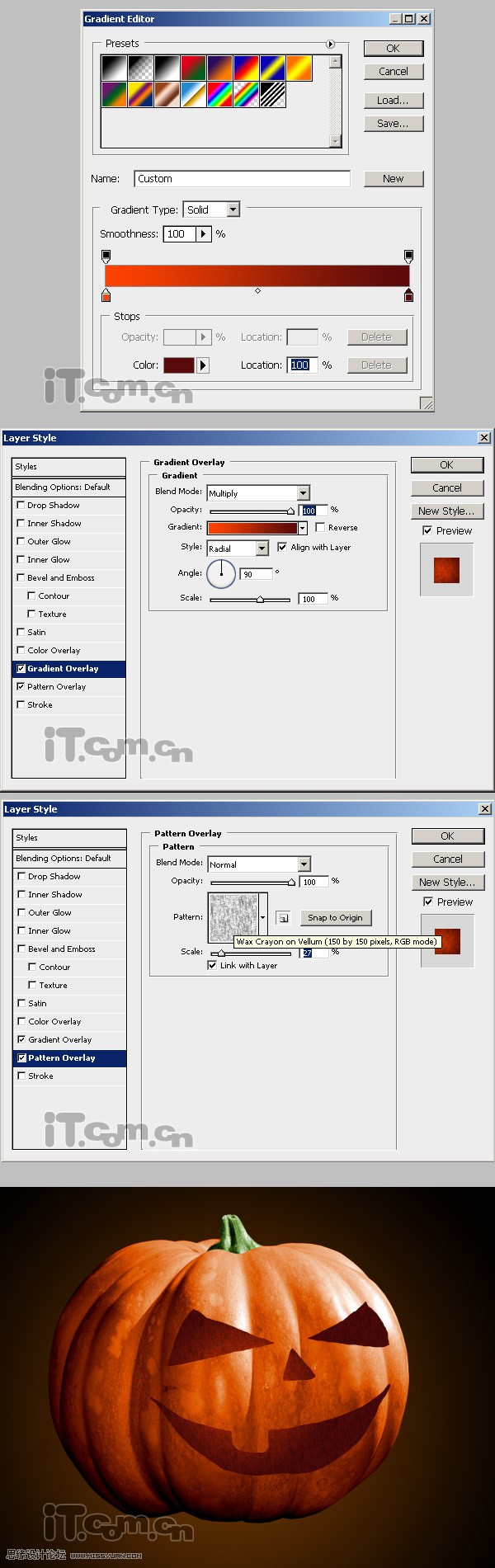
8、按着Ctrl单击填充图层的缩略图载入选区,按下Ctrl+Shift+I然后选择南瓜图层添加一个图层蒙版,接着把填充图层放置在南瓜图层的下面,如图所示。

9、打开蜡烛素材复制到南瓜图层与填充图层之间,图层混合模式设置为滤色,你也可以复制几次蜡烛图层如图所示。
(本文来源于图老师网站,更多请访问http://www.tulaoshi.com/ps/)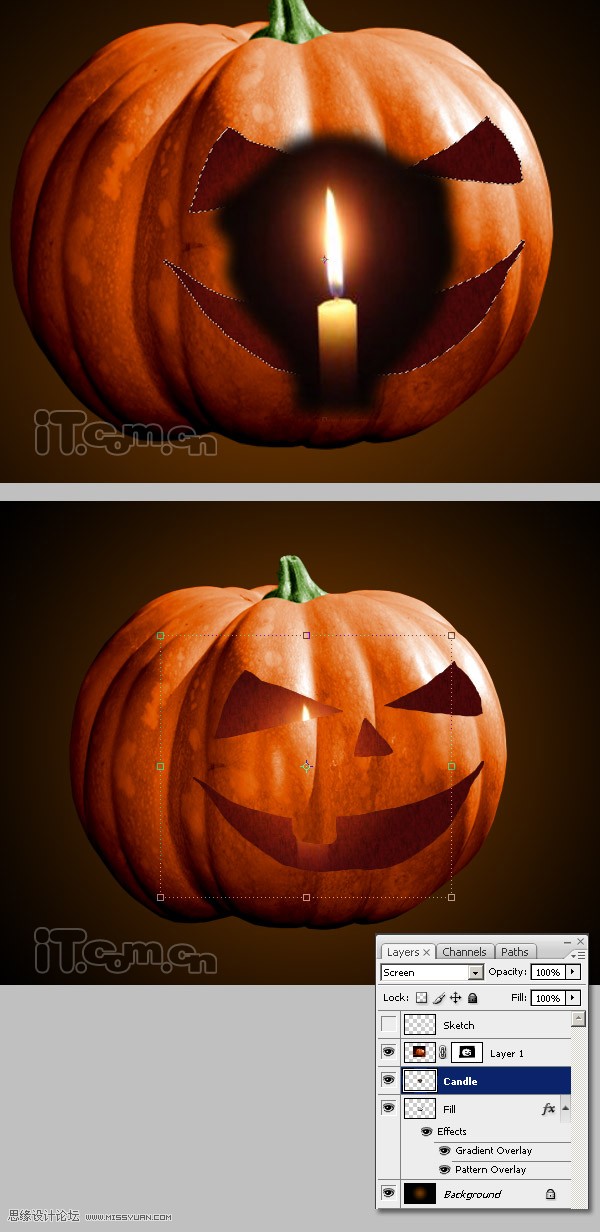
10、显示素描图层,然后使用画笔工具添加下图所示的线条。然后使用魔棒工具选择添加线条后新的区域,接着创建一个新图层命名为填充2,在选区中填充黑色,最后把素描图层再次隐藏起来,如图所示。
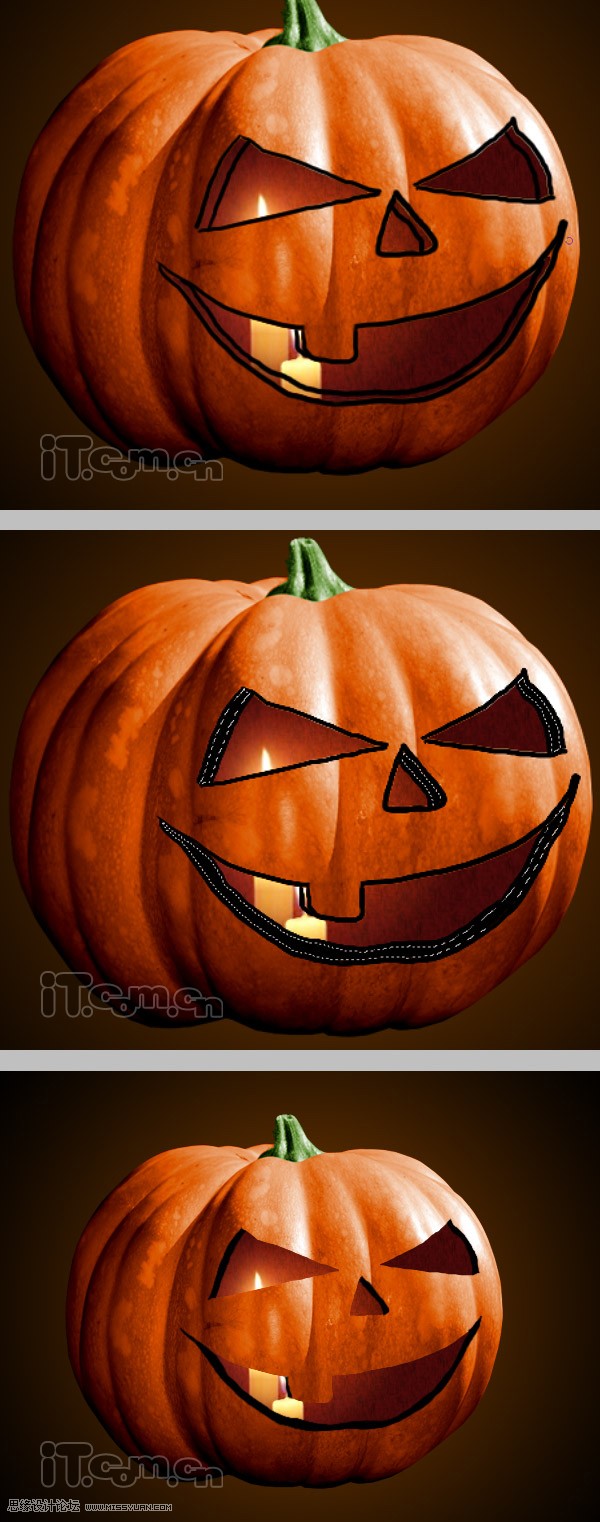
11、选择填充2图层,添加径向渐变叠加和图案叠加这两种图层样式,如图所示。此时南瓜看起来就好像是变挖空了似的。
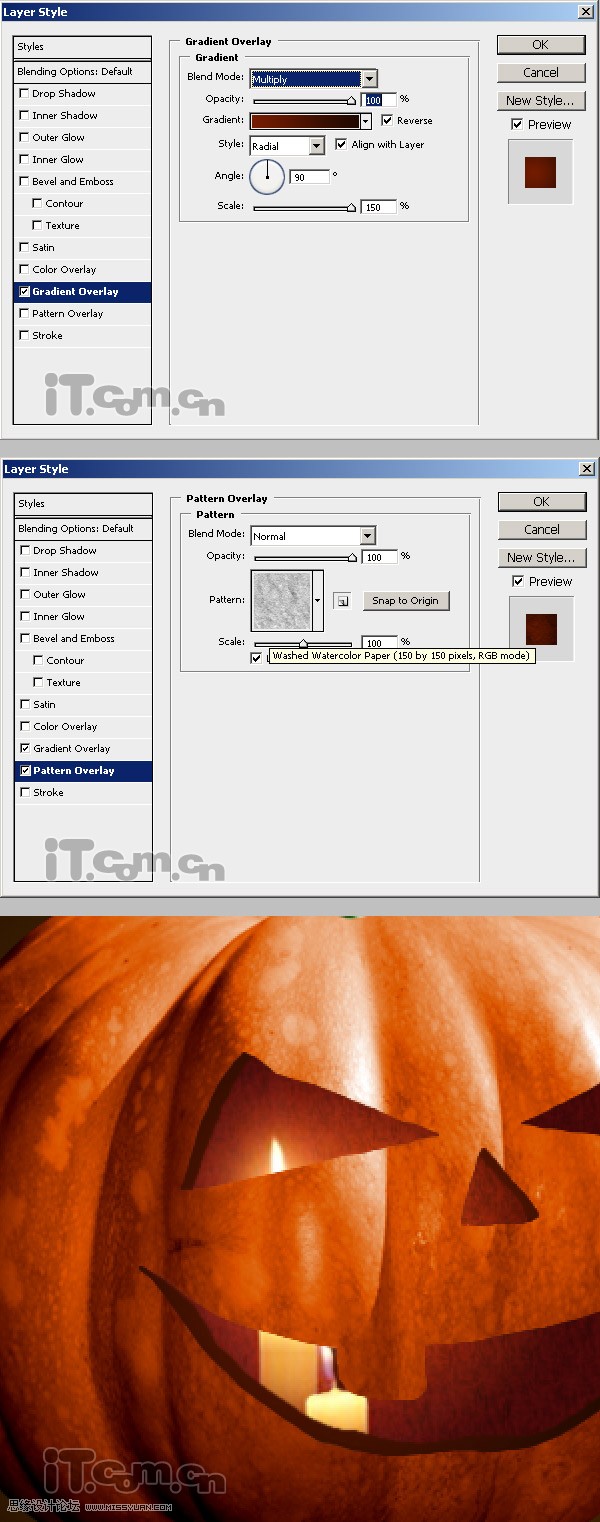
12、下面为南瓜添加一此光照的细节。在南瓜图层上创建一个新图层,然后使用画笔工具(不透明度:50、填充:50)在靠近蜡烛的南瓜眼睛的边角上画出黄色的光线,然后使用涂抹工具涂抹一下,使用线条变得柔和,如图所示。
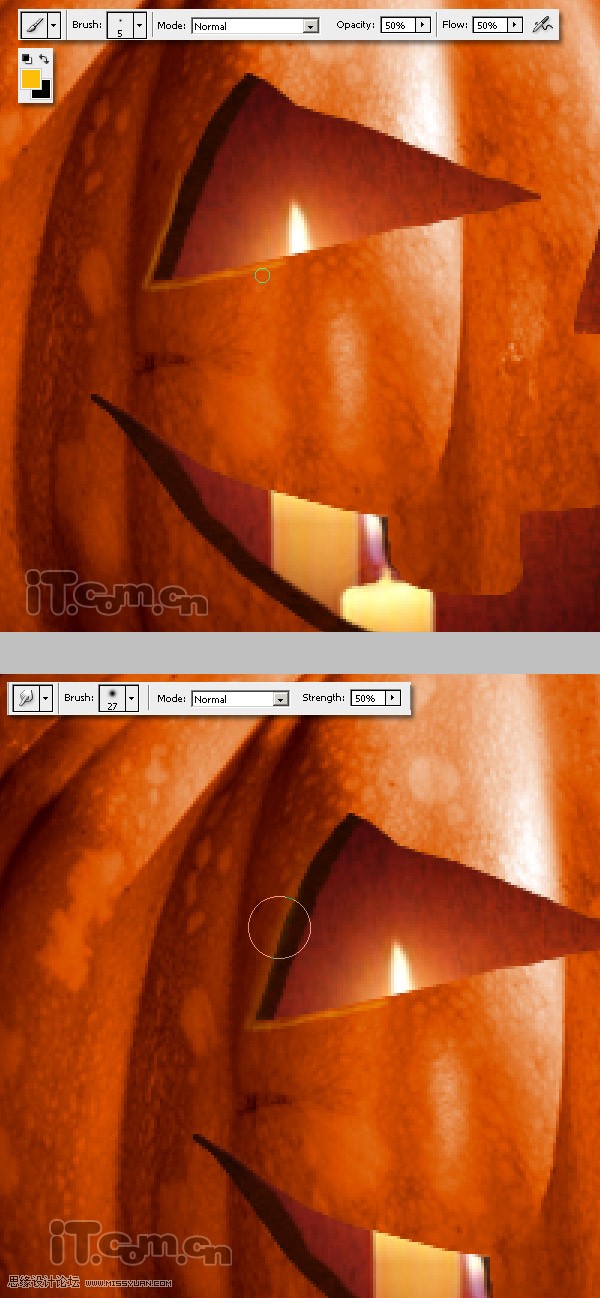
13、使用相同的方法,在眼睛角的另一边添加一条白色的反射光线,如图所示。
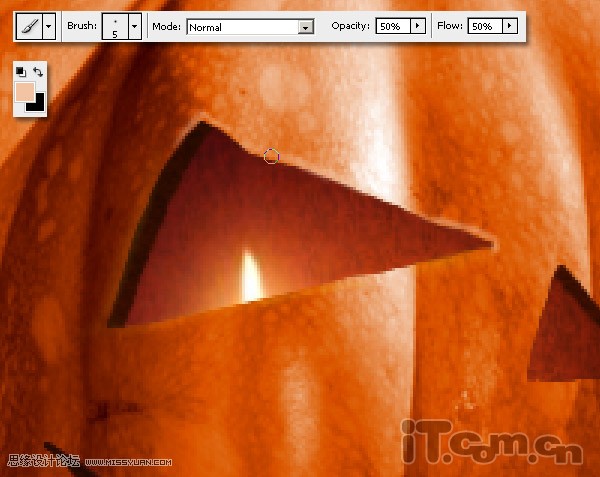
14、 使用相同的方法在远离蜡烛的眼睛上添加一些阴影,如图所示。
(本文来源于图老师网站,更多请访问http://www.tulaoshi.com/ps/)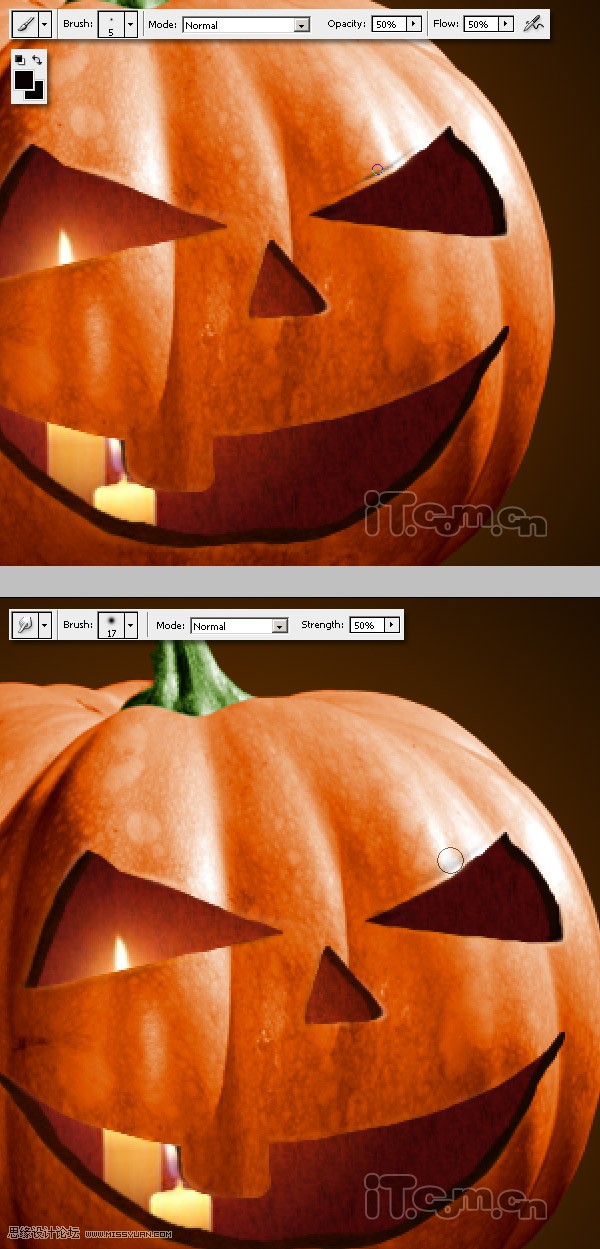
15、选择填充2图层,然后在图层面板中双击该图层的渐变叠加图层样式,重新设置渐变的颜色:#741A02~#AC3304参考下图所示。
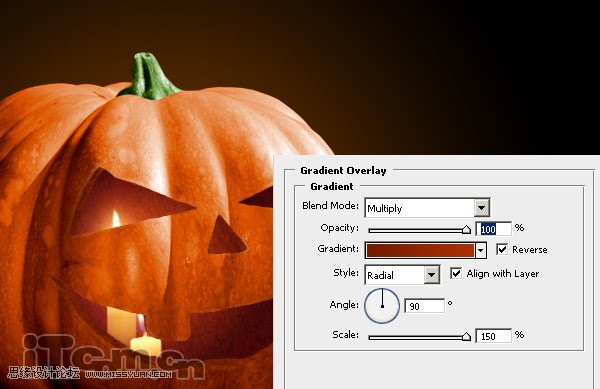
16、再次使用黑色的画笔工具(不透明度、流量为50%),为每个孔的切面添加适当的阴影,目的是为了突出南瓜内部蜡烛所影射出的光暗效果。

17、选择填充图层,按下Ctrl+J复制一层命名为光并删除它的图层样式,然后调整到图层面板的最顶层上,填充橙色,接着设置混合模式为线性减淡(添加)。执行滤镜模糊径向模糊,设置参考下图所示。制作出南瓜内部射出的光线。
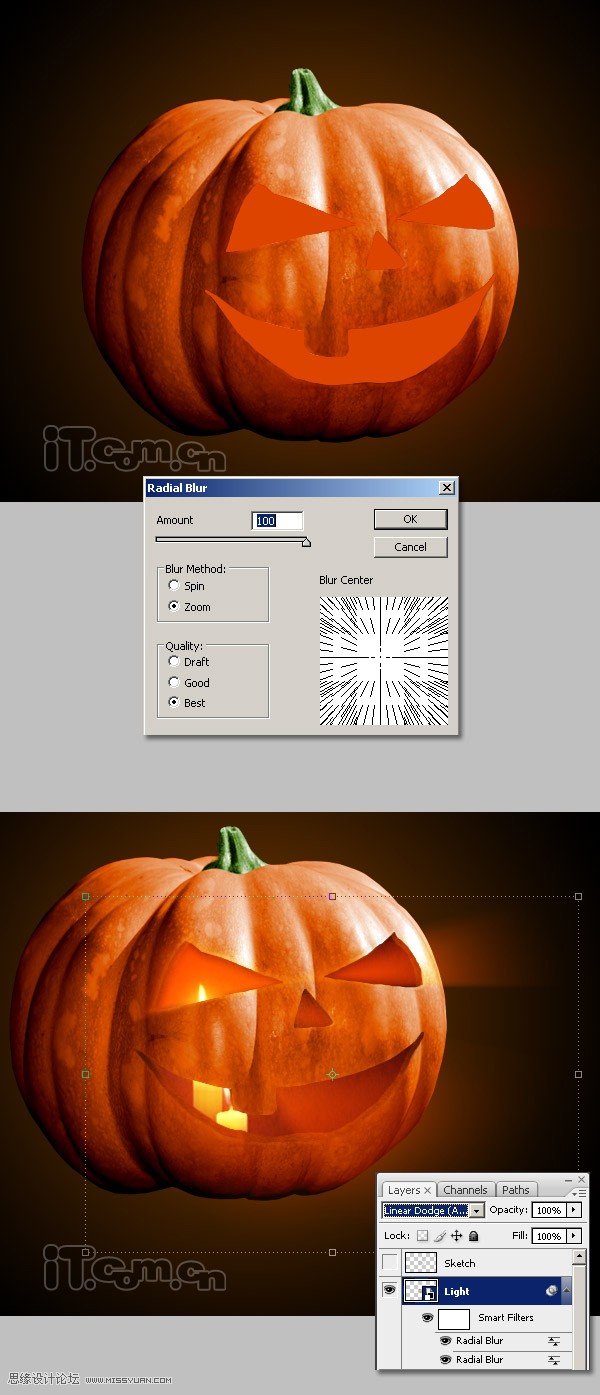
18、选择光图层复制一层得到光副本图层,执行滤镜模糊高斯模糊,设置半径约27左右。然后设置混合模式为线性减淡(添加),然后使用套索工具选择应该被南瓜牙齿遮挡的光线,并删除,如图所示。
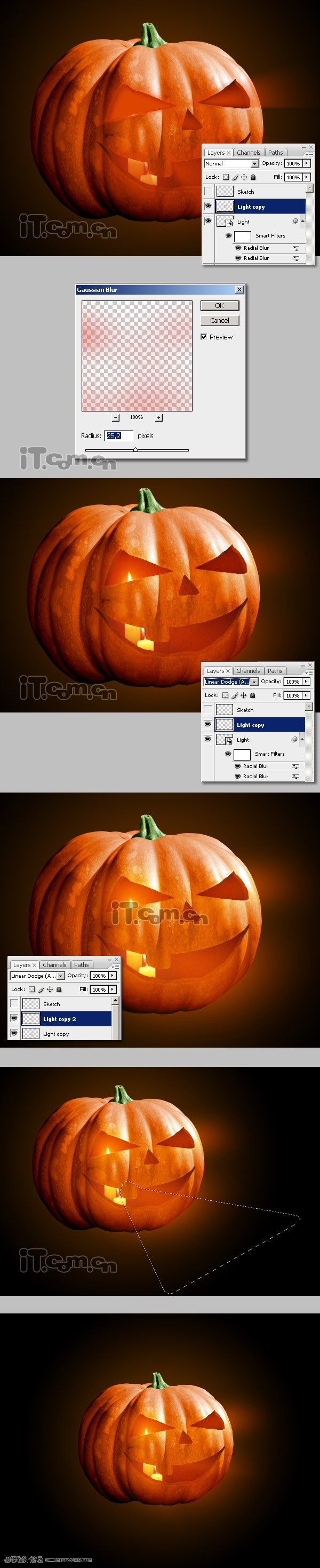
19、下面我们要为这只南瓜灯制作一个背景。在背景图层上创建一个新图层命名为云彩,按D设置默认的背景和前景色,执行滤镜渲染云彩,按Ctrl+F重复执行几次直到你满意为止。 执行滤镜渲染分层云彩,设置云云彩图层混合模式为线性减淡。最后合并背景和云彩图层,命名新层为BG1,如图所示。

20、使用套索工具选择BG1图层中的云彩,按下Ctrl+J复制一次然后调大小和位置,并命名为BG2混合模式为滤色,打开色相/饱和度对话框改变它的颜色,如图所示。
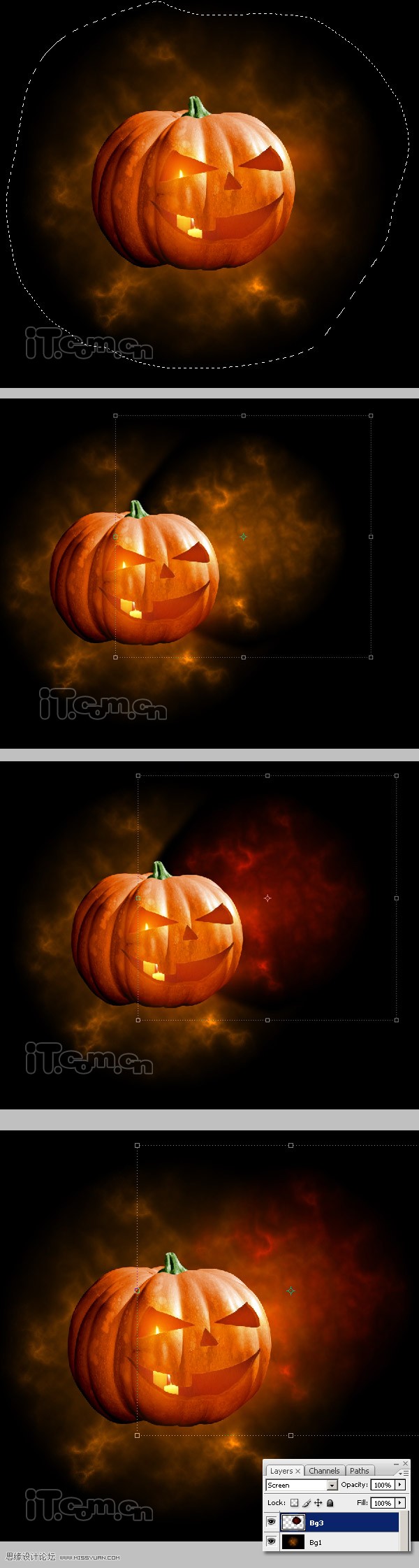
21、使用相同的方法,制作不同颜色的云彩,如图所示。

22、注意,我们的南瓜左边是有阴影的,所以背景的云彩左边也应该有阴影。合并所有的云彩图层,使用套索工具创建下图所示的选区,并设置羽化值为50,按下Ctrl+Shift+I进行反选,最后在创建一个图层蒙版,如图所示。
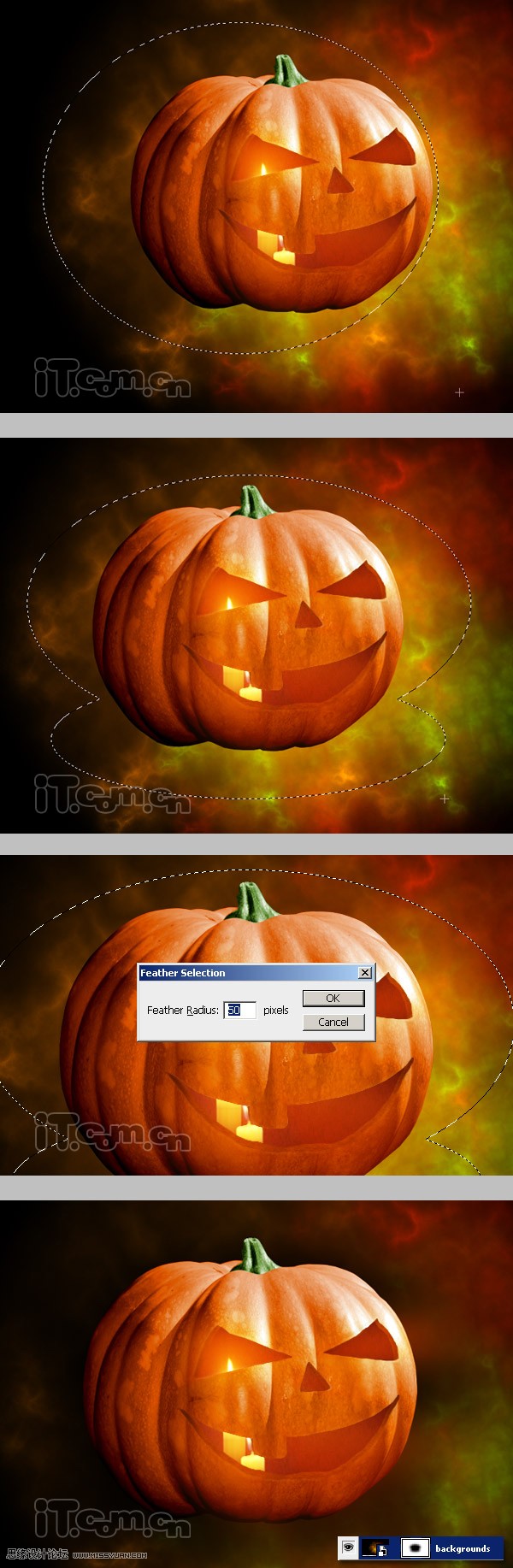
22、注意,我们的南瓜左边是有阴影的,所以背景的云彩左边也应该有阴影。合并所有的云彩图层,使用套索工具创建下图所示的选区,并设置羽化值为50,按下Ctrl+Shift+I进行反选,最后在创建一个图层蒙版,如图所示。
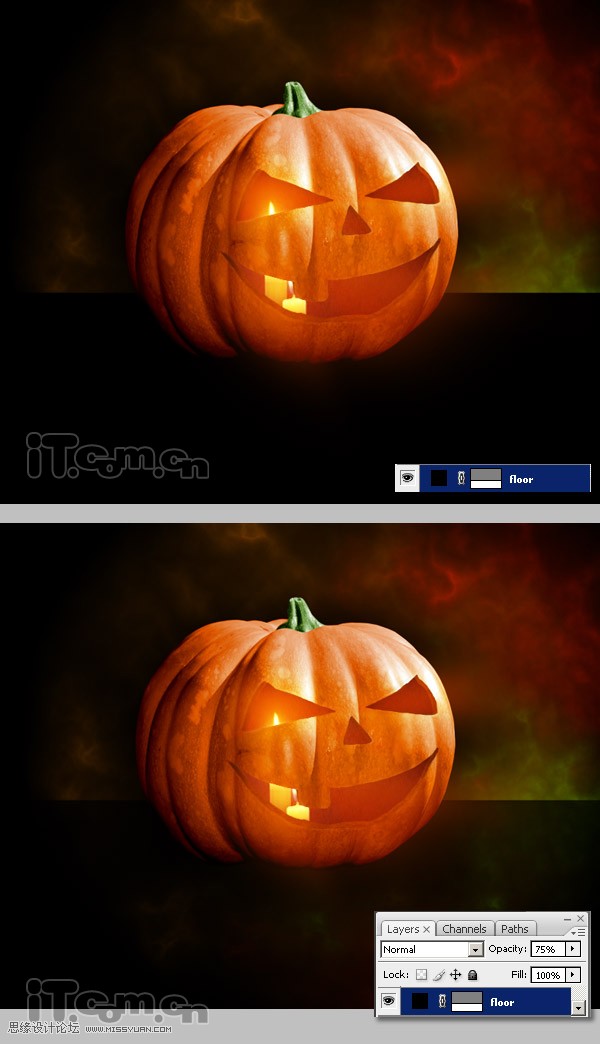
24、再创建一个新图层,使用椭圆选框工具在南瓜底部创建一个椭圆选区并羽化50个像素,然后填充黑色,取消选择。接着,使用套索工具沿南瓜底部绘制一个不规则形状的选区,羽化设置为20,然后删除选区的内容,最后设置图层不透明度为75%,如图所示。
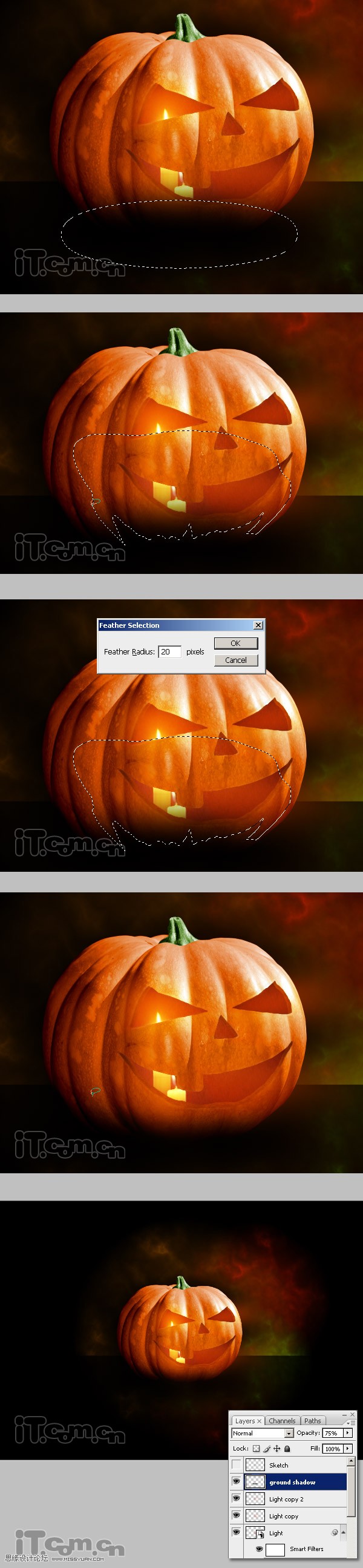
最后,在南瓜的左右两边添加一支蜡烛,那么这个万圣节的南瓜灯就制作完毕了,是不是很可爱呢?photoshop教程完毕,希望你喜欢!

来源:http://www.tulaoshi.com/n/20160216/1570089.html
看过《Photoshop制作可爱的万圣节南瓜灯》的人还看了以下文章 更多>>