想要天天向上,就要懂得享受学习。图老师为大家推荐Photoshop制作玻璃水晶质感文字的教程,精彩的内容需要你们用心的阅读。还在等什么快点来看看吧!
【 tulaoshi.com - PS 】
我们先看下最终效果:

现在开始分析制作步骤吧!
1、新建文档 600x800px 如图:
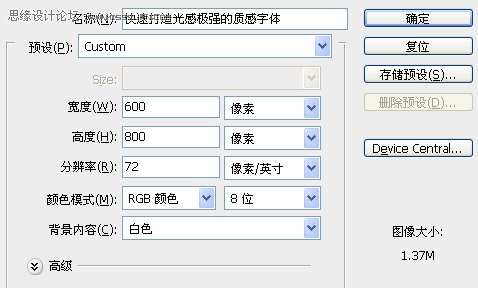
先选定颜色,把前景色和背景色设置好,如图
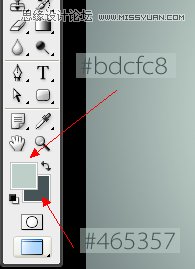
2、背景效果达到我提供的效果或接近都可以

3、接下来,我们要用到笔刷:高清晰墨迹喷溅笔刷(Splatter PS Brushes)(免费/回复)
把笔刷载入进PHOTOSHOP里,做出下面效果:

4、可以准备文字了,我使用的字体是:方正粗圆简体,把文字放置文档中间,我就可以开始调试图层样式了

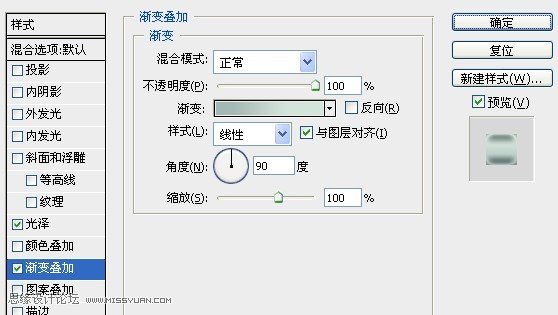
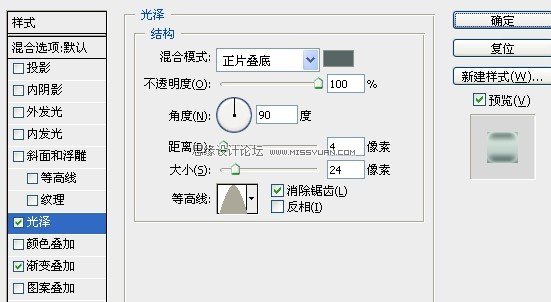
最终得到现在的效果:

样式OK了,接下来 我们把它做得更立体
5、复制 laohei 图层 向下移动次图层:如图
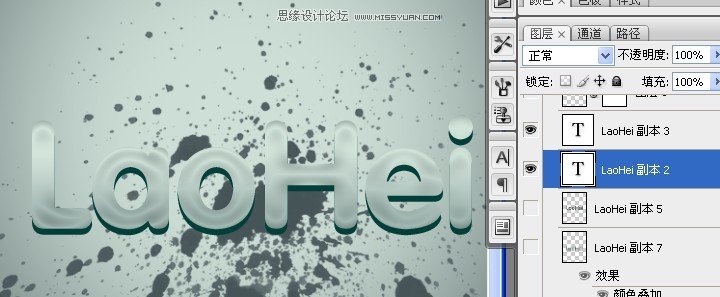
6、这样看上去比较生硬,我们再使用滤镜-模糊-高斯模糊 把它变得更柔和:
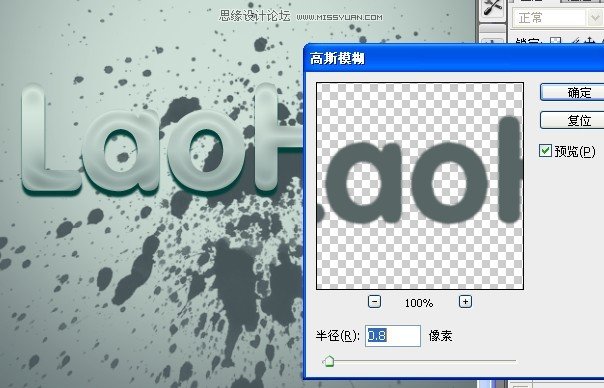
我们再次复制被高斯模糊过后的图层,在使用滤镜-模糊-动感模糊
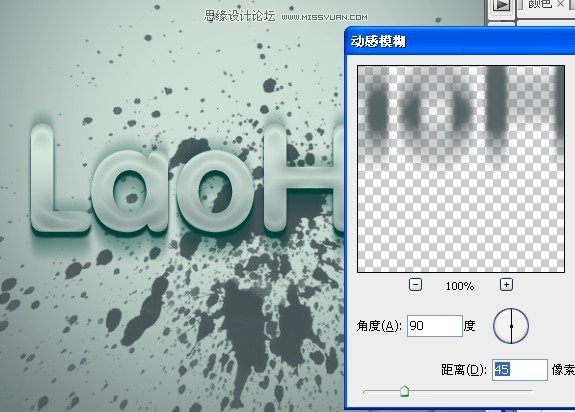
动感模糊后,我们向下移动位置,我们再复制几个动感模糊后的上下位置,得到很立体的效果:
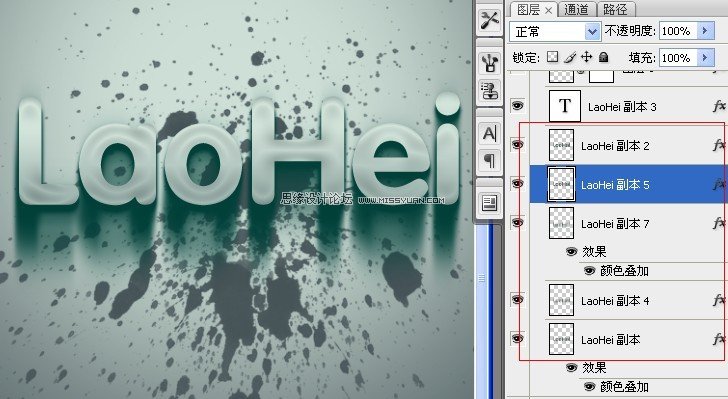
上面立体效果差不多了,接下来,我们要让它变得更加质感,在边缘加高光
7.、按住ctrl键 用鼠标点击 laohei副本3 出现选区:
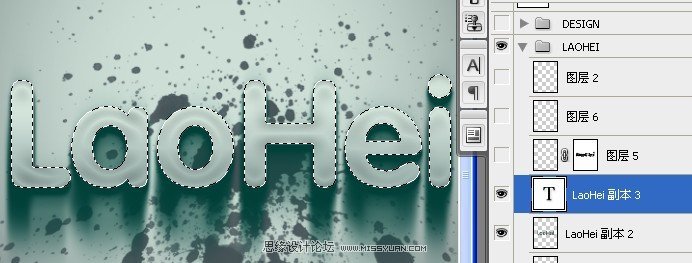
接下来,描边:
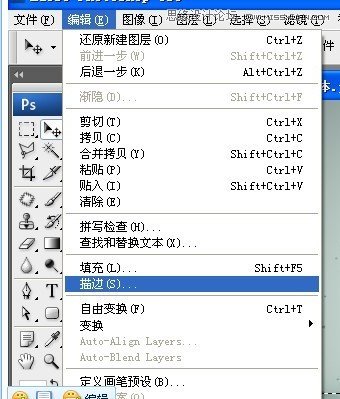
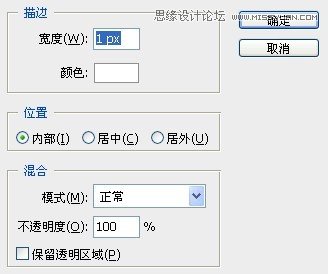

8、设置画笔:将用画笔抹掉不是高光的部分
(本文来源于图老师网站,更多请访问http://www.tulaoshi.com/ps/)
9、在描过边的图层上添加蒙版,用画笔抹掉不是高光的部分:
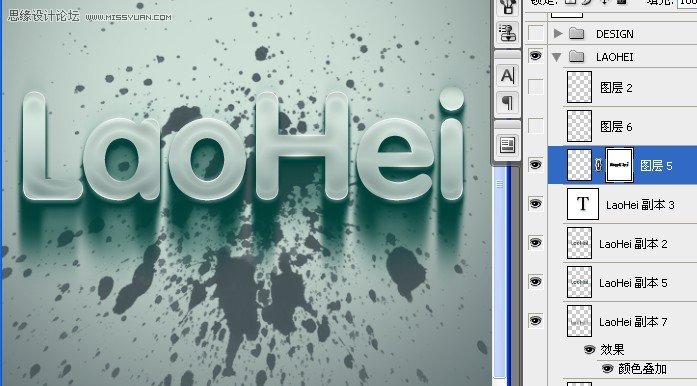
10、新建一个图层,把模式改成:柔光,用白色画笔在高光部分做上光效、
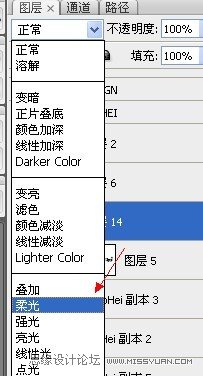
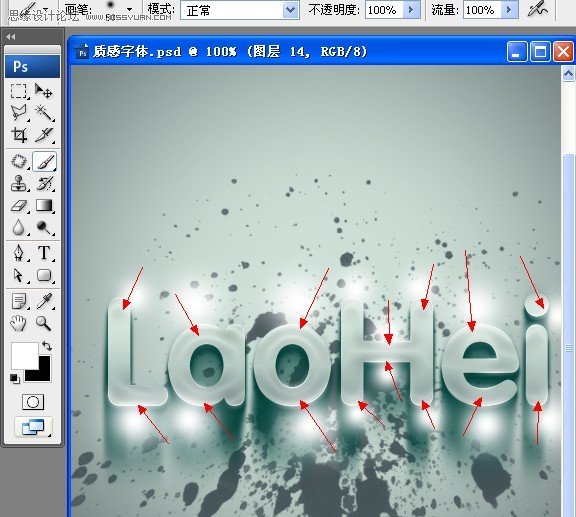
11、接下来,选中laohei选区后,按ctrl+shift+i 反选,删除字体以外不可用的部分

这样以来就可以得到下面效果了:
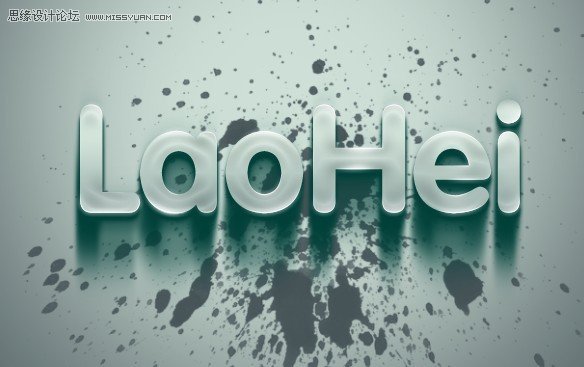
12、接下来设置深绿色的质感 Design 字体,方法和上面的方法一样,只是颜色上有改动
(本文来源于图老师网站,更多请访问http://www.tulaoshi.com/ps/)
13、我们来看下样式参数:
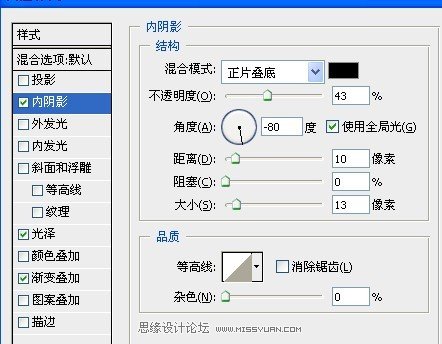
注:这里的颜色 你可以用吸管工具来吸取颜色
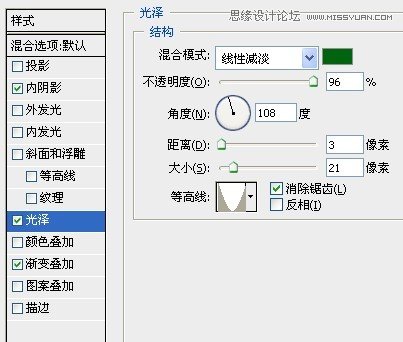

14、中加步骤我都省略了,这里要强调高光必须是绿色,而不是白色了,同样也设置成柔光
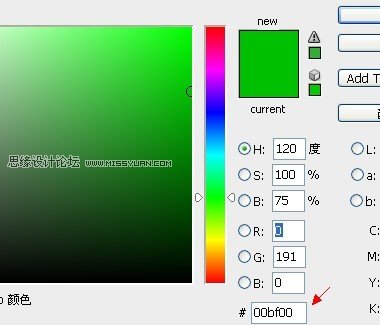

我们来看下整体效果:

15、字体质感已经表现得差不多了,但是整体排版,上面太空 ,我们需要加入一些文字来点缀下:
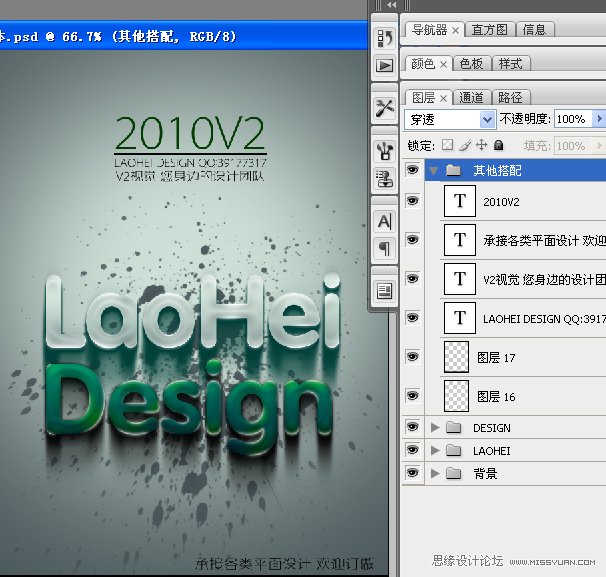
来源:http://www.tulaoshi.com/n/20160216/1570090.html
看过《Photoshop制作玻璃水晶质感文字的教程》的人还看了以下文章 更多>>
如果您有什么好的建议或者疑问,可以联系我们。 商务合作QQ:3272218541;3282258740。商务合作微信:13319608704;13319603564。
加好友请备注机构名称。让我们一起学习、一起进步tulaoshi.com 版权所有 © 2019 All Rights Reserved. 湘ICP备19009391号-3

微信公众号
