下面,图老师小编带您去了解一下Photoshop打造魔法书召唤的怨灵教程,生活就是不断的发现新事物,get新技能~
【 tulaoshi.com - PS 】
来看看最终效果图吧。


部分素材

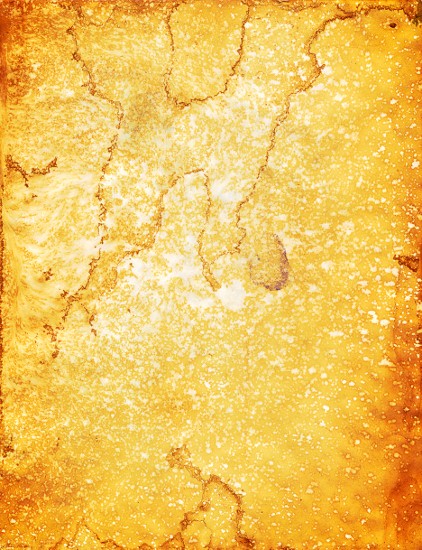
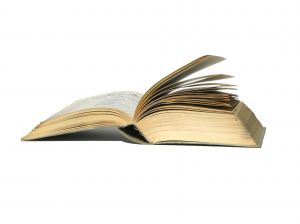
1、首先我们在photoshop中创建一个新文档,如图所示。
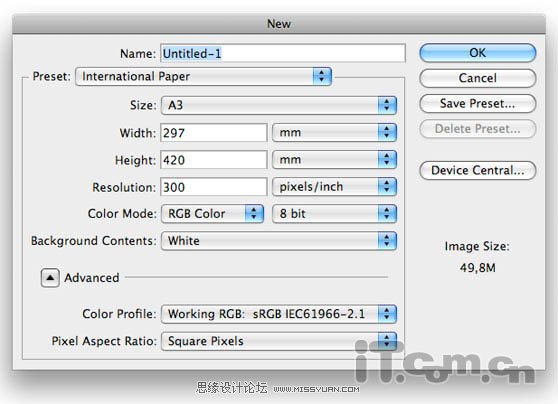
2、下面创造一个黑暗世界的背景。新建一个图层,给图层设置颜色叠加图层样式,选择图层图层样式颜色叠加,设置颜色为#3d3d3d,如图所示。
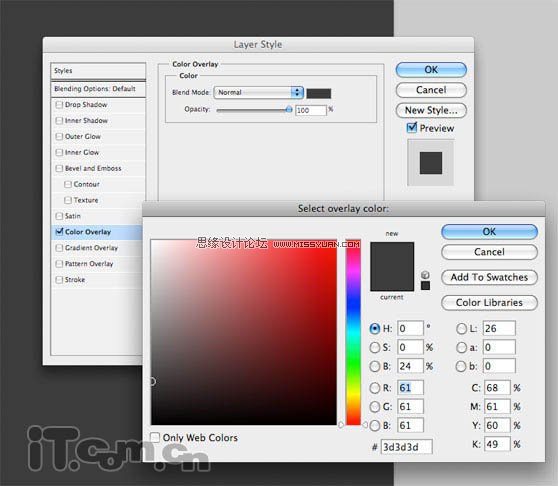
3、打开废纸素材复制到图片中,然后设置图层混合模式为叠加。新建一个组,命名为bg,然后把废纸图层和颜色叠加图层放进bg组中,如图所示。

4、把污迹素材复制到图中,然后执行图像调整去色命令,如图所示。
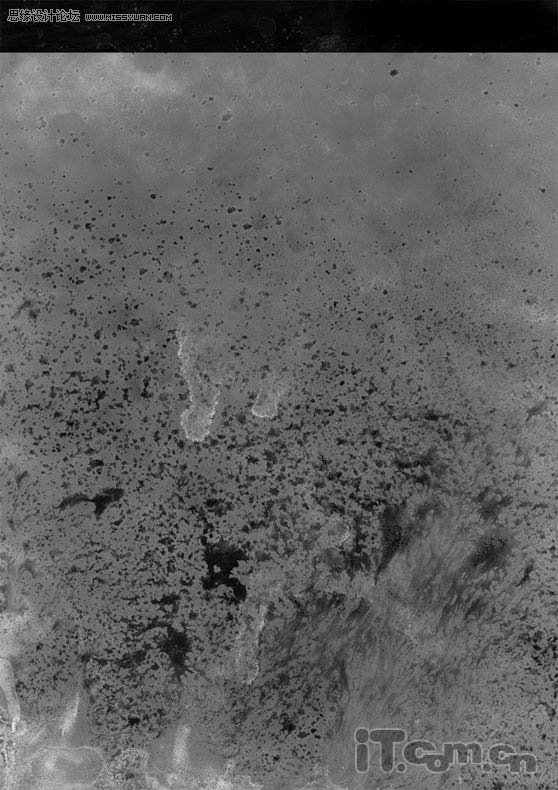
5、按下Ctrl+T进入自由变换,设置污迹图层的高度,如图所示。
(本文来源于图老师网站,更多请访问http://www.tulaoshi.com/ps/)
6、调整污迹图层的高度至下图所示效果,作为摆放魔法书的地方。
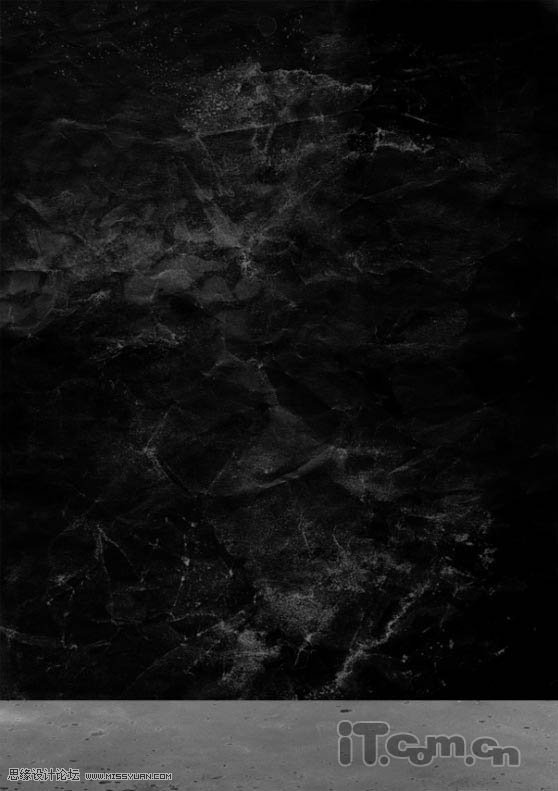
7、把魔法书素材,然后使用钢笔工具把书抠出来复制到图中,如图所示。你也可以使用你擅长的抠图方法,只要把书抠出来就可以。

8、按下Ctrl+M打开曲线窗口,设置魔法书的颜色使变暗一点,并加强颜色的对比度,然后复制一层,设置混合模式为乘,不透明度为50%,如图所示。
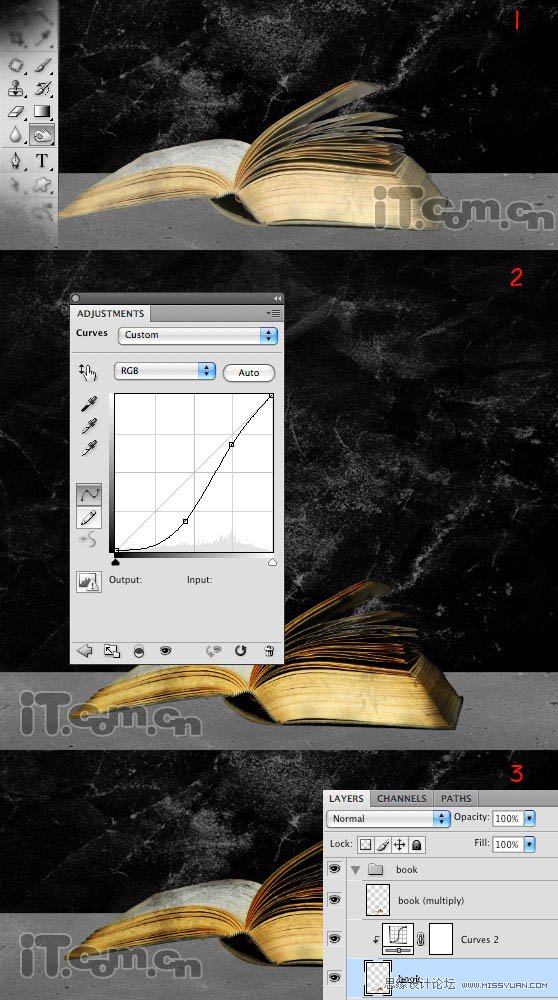
9、在魔法书图层的下面创建一个新图层,然后使用柔角的画笔工具(硬度为0%)涂抹出书本底部的阴影,如图所示。
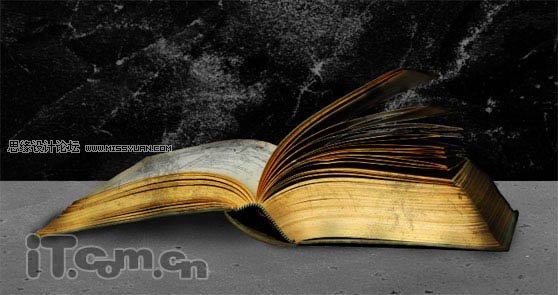
10、接下来再使用减淡工具和曲线调整魔法书,加强一个对比效果,如图所示。

11、下载小女孩素材,并把小女孩素材复制进来,放到魔法书的上方位置,如图所示。

12、按下Ctrl+M打开曲线对话框,设置小女孩的颜色使用它变得暗一点,然后复制小女孩子图层并执行滤镜其它高反差保留,像素值为8,最后设置图层混合模式为叠加,如图所示。这样使得小女孩显得有点阴沉。

13、按下Ctrl+Shift+Alt+E盖印图层。下面修改女孩的面部表情,首先使用修补工具选择一条眉毛,然后向上拖动选区,去除眉毛,如图所示。
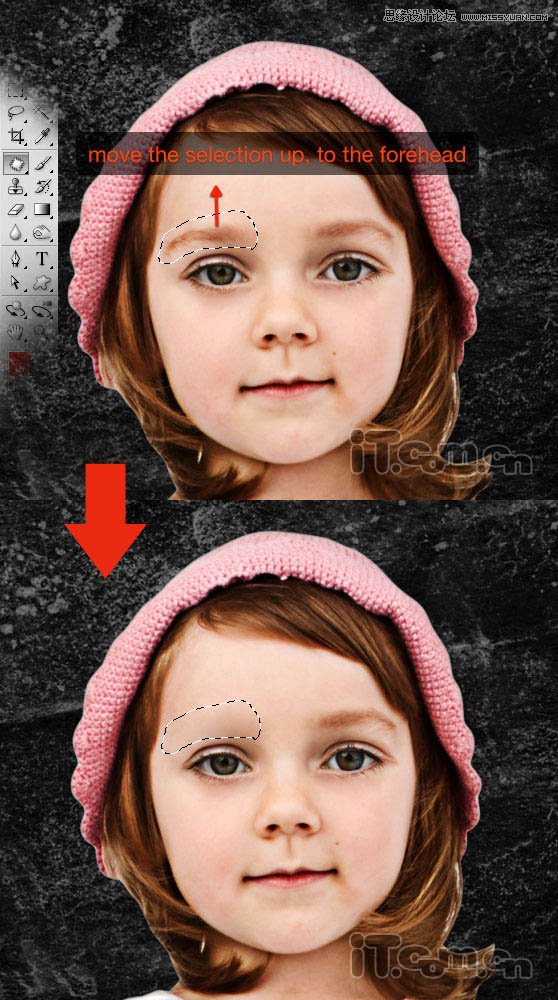
14、执行滤镜液化命令,打开液化工具,你可以使用里面的工具去扭曲女孩的表情,如你想扩大她的眼睛,你可以在左边选择膨胀工具,在右边设置画笔的大小,接着单击女孩的眼睛就可以扩大它了,如图所示。

15、在液化滤镜中选择向前变形工具,然后拖动向下女孩的嘴角,制作出一种诡异的表情,如图所示。

16、使用减淡工具涂抹女孩的面部皮肤,使用加深工具涂抹女孩的眼圈,效果对比如图所示。

17、接下我们改变女孩的眼神,选择减淡工具(笔刷设置小一点),然后涂抹眼珠,使用眼珠中间变得好像发光似的,如图所示。

18、打开液化滤镜,使用褶皱工具(画笔大小、压力、速率设置低一点),然后单击瞳孔,效果如图所示。

19、参考前面的方法,处理另一只眼睛,如图所示。

20、复制女孩图层,再执行高反差保留滤镜,并使用黑色的柔角画笔在女孩身上涂抹出一些阴影,如所示。

21、打开废纸素材2,复制到图片中放到女孩图层的上面,如图所示。
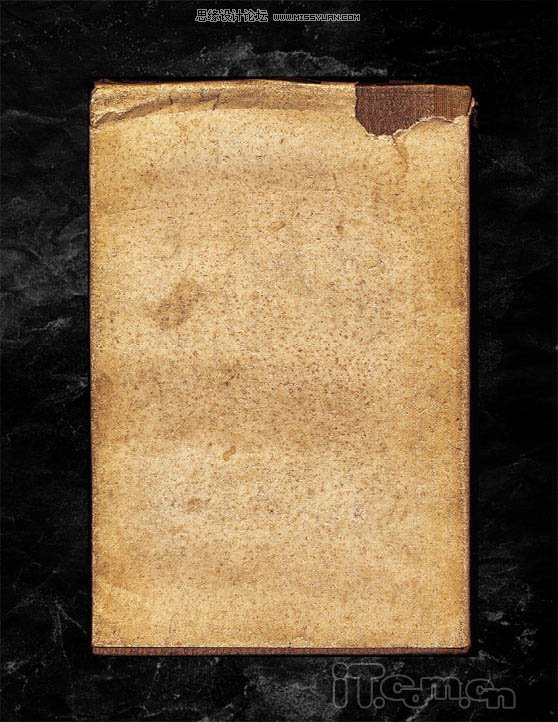
22、设置图层的混合模式为叠加,不透明度40%左右,如图所示。

23、使用橡皮擦工具清除女孩身体以外的废纸图层纹理,如图所示。

24、创建一个新组,在新组内创建新图层,然后使用白色的柔角画笔工具在女孩的脚下画出一个闪光。建议:在组内创建多个图层,在这些图层上画出闪光效果,使用不同大小画笔工具,各图层的不透明度设置从15%~30%。
(本文来源于图老师网站,更多请访问http://www.tulaoshi.com/ps/)
25、按下D确保前色色和背景色为默认设置。创建一个新图层,执行滤镜渲染云彩,按下CtrlAlt+F增加对比度。
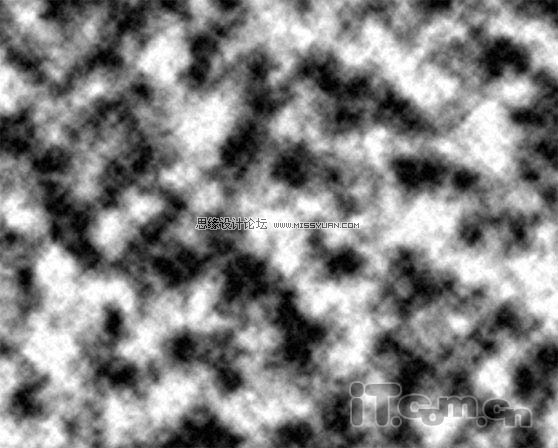
26、设置图层混合模式为叠加,图层不透明度为40%,然后使用橡皮擦工具擦除多余的部分,得到女孩身体周围好像有一层云雾的效果,如图所示。

27、创建一个新组,设置组的混合模式为颜色减淡命名为光2。在组里面创建一个图层填充黑色,然后创建一个闪光效果,如图所示。

28、下面的步骤为重点,执行滤镜扭曲波浪,通过波浪滤镜你可以创造出一个抽象的扭曲形象,根据自己喜好,设置窗口中的参数,如图所示。
第一次应用波浪滤镜后,你要重复按下Ctrl+F重复执行,直到出现你满意的抽象图形,如果失败了就返回上一步重新设置波浪滤镜。


来源:http://www.tulaoshi.com/n/20160216/1570199.html
看过《Photoshop打造魔法书召唤的怨灵教程》的人还看了以下文章 更多>>