今天天气好晴朗处处好风光,好天气好开始,图老师又来和大家分享啦。下面给大家推荐Photoshop校正偏红的夜景人像照片的教程,希望大家看完后也有个好心情,快快行动吧!
【 tulaoshi.com - PS 】
调整前后效果对比

图2-113 调整前后效果对比
技术要点
本节重点介绍可选颜色命令、色相/饱和度命令、亮度/对比度命令、色阶命令和曲线命令的应用。图2-114所示为本实例的制作概览图
(本文来源于图老师网站,更多请访问http://www.tulaoshi.com/ps/)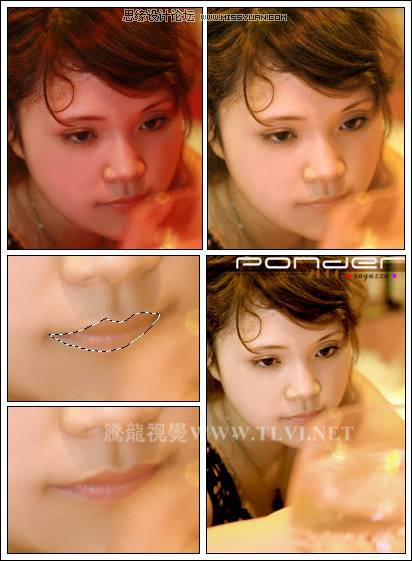
图2-114 制作概览
制作步骤
(1)启动Photoshop,执行文件→打开命令,打开人物素材文件,如图2-115所示。

图2-115 素材.jpg文件
2)复制背景图层,创建背景 副本图层。参照前面实例中,修复人物脸上瑕疵的方法,对该文档中的人物脸上的瑕疵进行修复,效果如图2-116所示

图2-116 修复瑕疵
(3)接下来单击图层调板底部的创建新的填充或调整图层按钮,在弹出的菜单中执行可选颜色命令,打开可选颜色选项对话框,参照图2-117所示设置对话框,将图像中过多的红色色素去除。
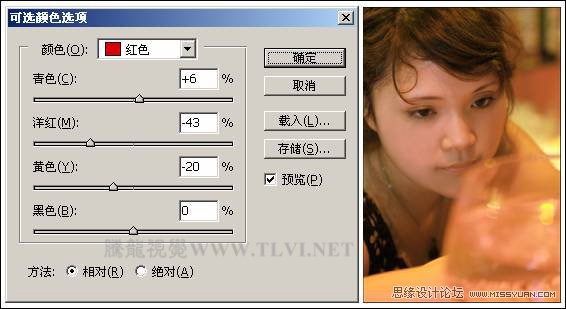
图2-117 更改图像色调
提示:使用可选颜色命令可以有选择地修改任何某个主要颜色中的颜色数量,并且不会影响其他主要颜色。(4)依次创建曲线 1和亮度/对比度 1调整图层,将图像色调调亮,如图2-118所示。

图2-118 调整图像亮度
(5)下面再依次创建色相/饱和度 1和色阶 1调整图层,对图像进行润色处理,如图2-119所示。
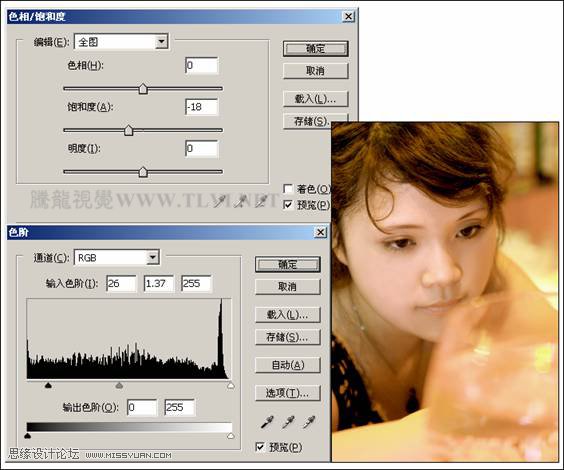
图2-119 对图像进行润色处理
6)使用多边形套索工具,在人物的嘴唇上绘制选区,并将选区羽化1个像素。然后单击图层调板底部的创建新的填充或调整图层按钮,在弹出的菜单中执行可选颜色命令,参照图2-120所示设置对话框,调整嘴唇图像的颜色。

图2-120 调整嘴唇图像的颜色
(7)使用多边形套索工具,在人物的脸上创建选区,并将选区羽化5个像素。选择背景 副本图层,接着执行滤镜→锐化→USM锐化命令,参照图2-121所示设置对话框,为图像添加锐化效果。完毕后将选区取消。
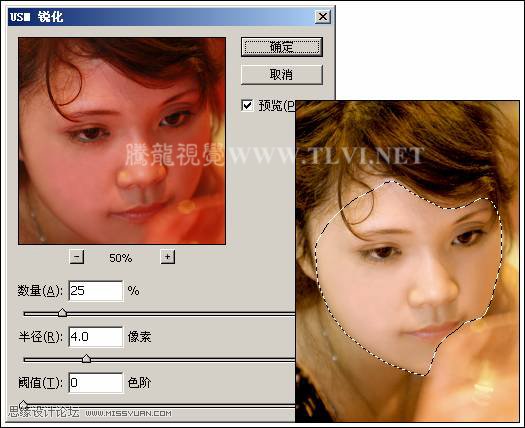
图2-121 对脸部图像进行锐化
提示:执行USM锐化命令是为了去除人物图像模糊状态,将主体人物凸现出来。
(8)最后在视图中添加相关的文字信息,完成实例的制作

来源:http://www.tulaoshi.com/n/20160216/1570200.html
看过《Photoshop校正偏红的夜景人像照片的教程》的人还看了以下文章 更多>>