下面是个简单易学的Photoshop CS3教程:绘制木质的数码相机教程,图老师小编详细图解介绍包你轻松学会,喜欢的朋友赶紧get起来吧!
【 tulaoshi.com - PS 】
教程明细
软件: Adobe Photoshop CS3
难度:中等
预计完成时间: 3-4小时
最终效果图

作为设计人员,我们偶尔需要使用数码设备来辅助设计。不管怎么说,我们发现我们理想中的样式并不是我们想象的那样而存在的。凭借经验我们可以使用PS建立一个看似现实的数码设备,这样似乎能表现出一个人能懂得品味生活。本次教程中我们将学习怎样用PS绘制数码相机。
第一步
新建文档,建立一个新的图层,命名为camera1。使用圆角矩形工具(半径20像素)绘制下图1a的形状,再用1b的颜色填充。然后打开混合混合选项,设置如1c。

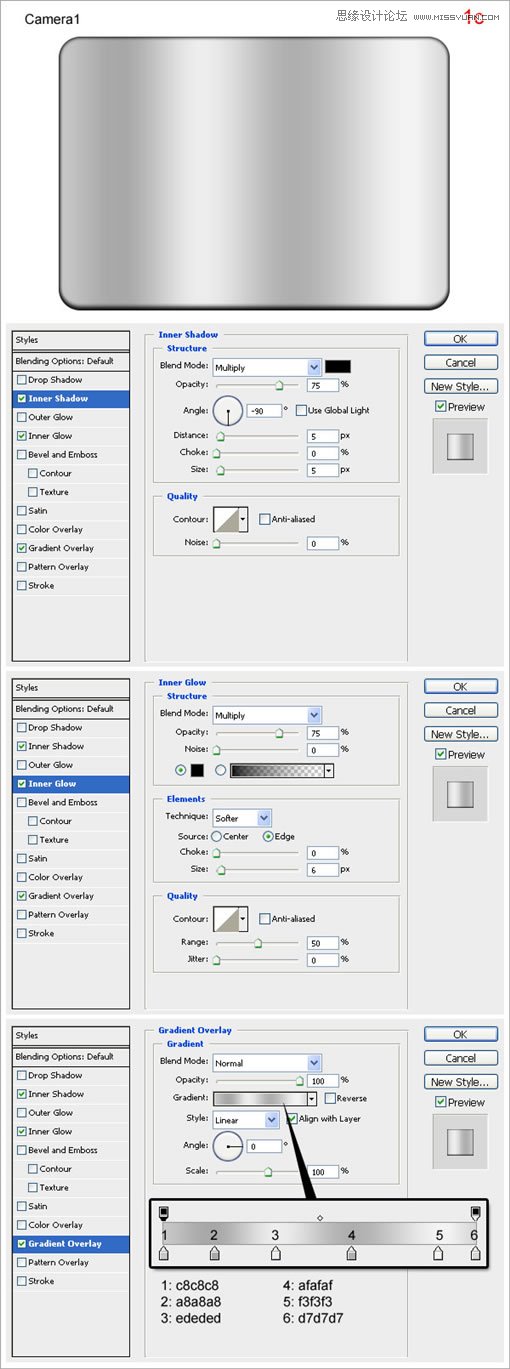
第二步
在顶端新建图层,命名为camera2。按ctrl点击camera1载入选区。点击选择-修改-收缩,7像素。然后用任何颜色填充均可。

第三步
按Ctrl + T ,右键点击图像选择透视。然后按住Alt键依照3a改变camera2。用矩形选框工具拖拽出3b中的形状再按delete得到3c中的图形。打开混合选项,依照3d进行设置。


第四步
按Ctrl + J复制camera2图层,重命名为camera3。删除其混合选项并将填充降低直0%。再打开混合选项使用4a中的设置。


第五步
使用矩形选框工具删除下图所示的区域。

第六步
按Ctrl + J复制camera3,重命名为camera3杂色,把填充改为100%并删除其混合选项。按住Ctrl点击camera3载入选区。点击滤镜-杂色-添加杂色,设置如6a。然后选择滤镜-模糊-模糊。将图层混合模式改为叠加,降低不透明度至7%,参见6b。

第七步
在顶端创建名为camera right的新图层,像7a一样将其向左移动。重复第二步。再如7b作出选区并按delete。按Ctrl + T,右键点击图像选择透视,按住Alt依照7c改变camera2。然后打开混合选项,设置如7d。
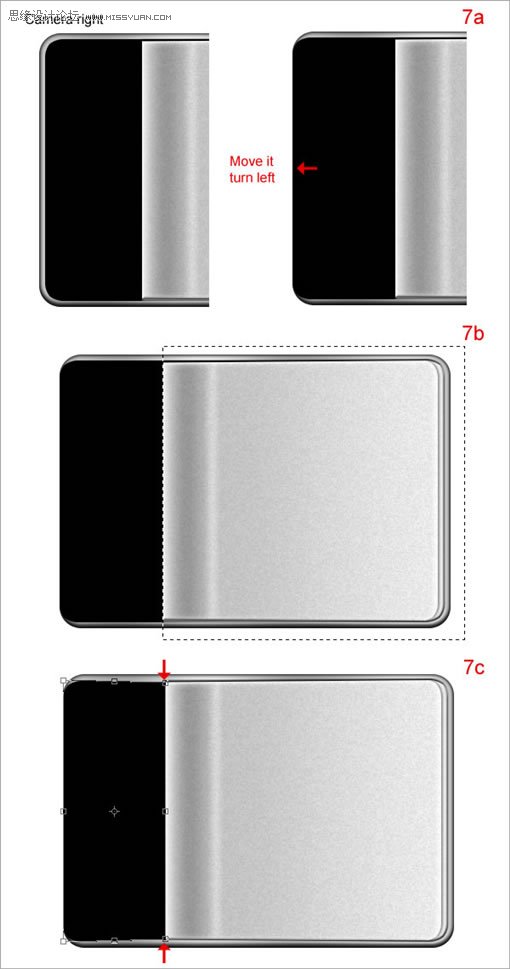

第八步
按Ctrl + J复制camera right,重命名为camera right shadow。将其移动至camera right图层的下方,如8a所示。删除混合选项再如8b作出选区并删除。然后打开混合选项,设置如8c。


第九步
新建图层,添加木纹并将混合模式改为叠加。

第十步
在木纹图层的上方新建图层,命名为right bottom。使用圆角矩形工具,半径20像素,画出如10a的图形,再如10b可以用任何颜色填充。按住Ctrl点击木纹图层以载入选区。按Ctrl+Shift+I反选,再按delete键。打开混合选项,设置如10d。


第十一步
按Ctrl+J复制right bottom图层,重命名为right bottom杂色再删除其混合选项。按住Ctrl点击right bottom杂色图层载入选区。点击滤镜-杂色-添加杂色,设置如6a。然后点击滤镜-模糊-模糊。将图层混合模式改为叠加,再把不透明度改为20%。

第十二步
为数码相机添加外发光和阴影。
(本文来源于图老师网站,更多请访问http://www.tulaoshi.com/ps/)


第十三步
在顶端创建新图层,命名为zoom1。使用椭圆选框工具画出如13a的图形再用任意颜色填充。然后打开混合选项,设置如13b。


第十四步
在顶端创建新图层,命名为zoom2,再绘制14a中的圆形。再打开混合选项,设置如14b。


第十五步
在顶端创建新图层,命名为zoom3,绘制如15a的圆形。打开混合选项,设置如15b。


第十六步
在顶端创建新图层,命名为zoom4,绘制如16a的圆形。打开混合选项,设置如16b。

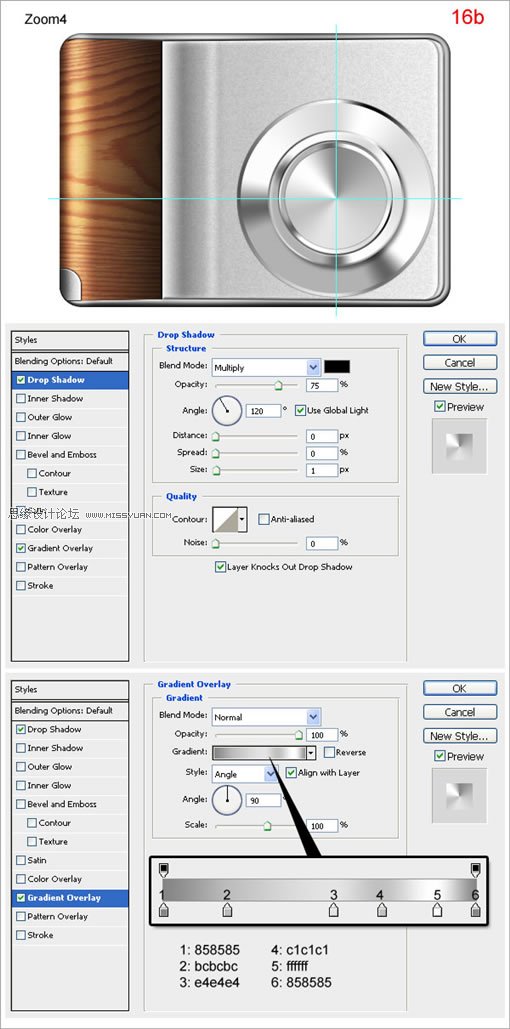
第十七步
在顶端创建新图层,命名为zoom5,绘制如17a的圆形。打开混合选项,设置如16b。


第十八步
在顶端创建新图层,命名为rounded zoom。使用圆角矩形工具,半径20像素,绘制如18a的图形。打开混合选项,设置如18b。

第十九步
将zoom light1和zoom light2如下图所示进行修改。

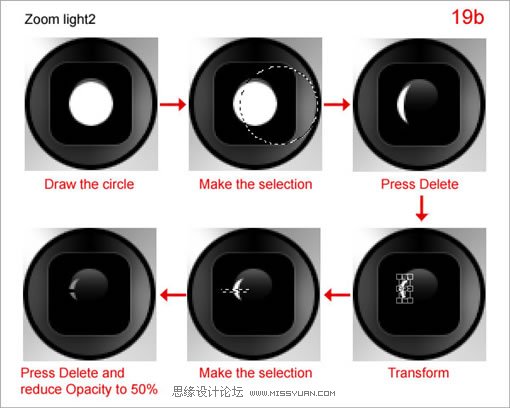
第二十步
为镜头添加文字。


第二十一步
在顶端创建新图层,命名为flash1。使用圆角矩形工具,半径5像素,画出如下的形状。

第二十二步
在flash1图层的上方创建新图层,命名为flash2。按住Ctrl点击flash1载入选区。点击选择-修改-收缩,5像素,并用任意颜色填充flash2。然后打开混合选项进行如下设置。

第二十三步
按Ctrl+J复制flash2,重命名为flash3,如下设置混合选项。

第二十四步
添加一些黑点。


第二十五步
在顶端创建新图层,命名为black bar。使用圆角矩形工具,半径4像素绘制如下图形。

第二十六步
按Ctrl+J复制black bar,重命名为light bar。删除其混合选项再用白色填充。然后使用矩形选框工具删除如下图所示的图形。

第二十七步
在顶端创建新图层,命名为button。使用圆角矩形工具,半径5像素,绘制下图所示图形。

第二十八步
添加两条短线。

第二十九步
在camera1图层的下方创建新图层,命名为camera shadow。使用椭圆选框工具拖拽出29a中的图形,用黑色填充,中29b。然后点击滤镜-模糊-高斯模糊如29c设置。

最终效果图
在Photoshop中绘制数码设备是很乏味的过程。你得到的结果取决于你在这过程中所花的时间和精力。多加练习你可以独立绘制出很多诸如数码相机此类的任何形状的设备。

来源:http://www.tulaoshi.com/n/20160216/1570264.html
看过《Photoshop CS3教程:绘制木质的数码相机》的人还看了以下文章 更多>>