下面这个3ds Max演示硬表面模型UV进行展开的过程教程由图老师小编精心推荐选出,过程简单易学超容易上手,喜欢就要赶紧get起来哦!
【 tulaoshi.com - FLASH 】
在本教程中,我将在3ds Max中演示一个硬表面模型UV进行展开的过程。 内容非常详细,希望对大家有所帮助。
先看看效果图
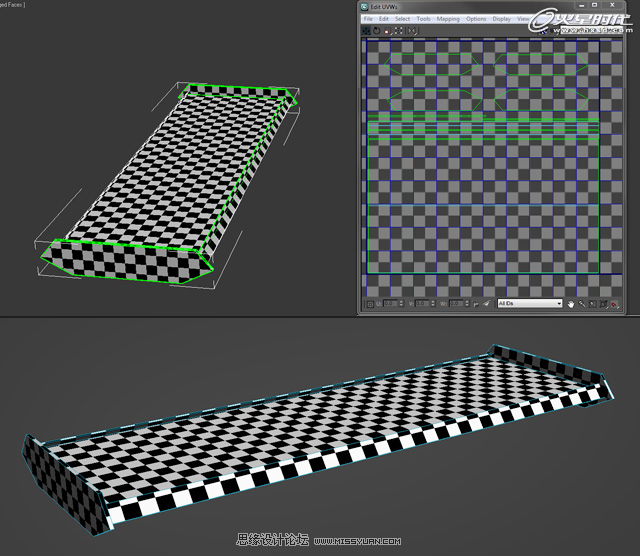
下面教程开始
首先创建一个简单的模型,这个并不是很复杂,但是它有足够的面,不同的形状,让我以不同的技术为大家讲解如何进行应用。 (图01)
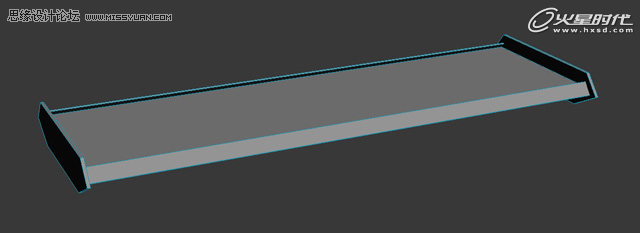
图01
第一步
我们将首先成立一个检查模式,我们可以直观地看到材质贴图是否产生拉伸,以及快速的解决这个问题。
打开材料编辑器(M键),选择材质球,在其中建立你的检查模式。下一步,根据Blinn材质球的基本参数 ,你会看到Ambient、Diffuse和Specular三个属性。点击Diffuse后面的小方框。(图02)
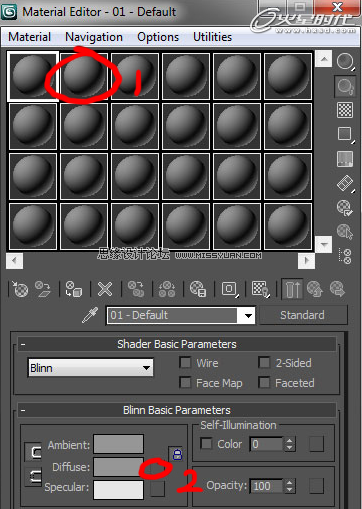
图02
第二步
在弹出的Material/Map Browser 中选择Checker。(图03)
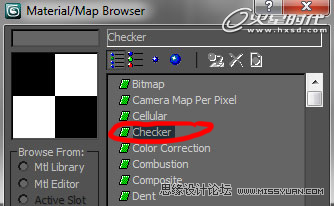
图03
第三步
现在,该贴图已经加载到材质球上,我们要设置平铺,以便我们能更清楚地看到模型上一个细小的拉伸。将Tiling的U和V的值改为20或更高的值。(图04)
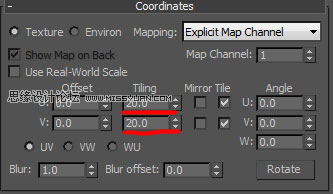
图04
第四步
将这个材质球赋予给模型。(图05)
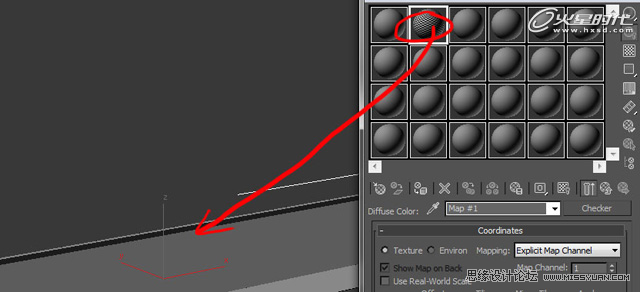
图05
第五步
尽管我们将材质赋予给了模型,但模型显示的还是灰色。为了使我们的观察材质,我们需要点击下图的按钮,这样网格才会在模型上呈现。(图06)
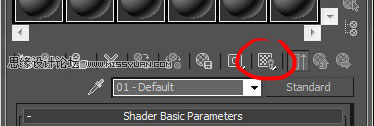
图06
第六步
现在看下模型,有一些非常大的拉伸,现在我们要解决这个问题。(图07)
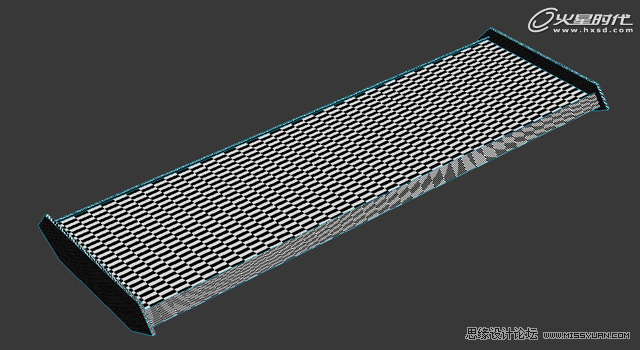
图07
第七步
首先,我们将模型的UV进行拆分,在Modifier下拉菜单中选择Unwrap UVW。(图08)
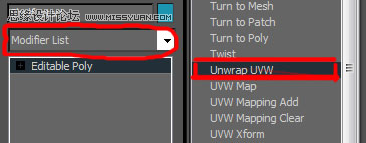
图08
第八步
点击Parameters下的Edit按钮,弹出Edit UVWs窗口。(图09)
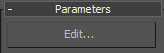
图09
第九步
这个窗口包含所有模型的UV信息,现在的UV布局非常乱,不知道哪里是什么。
下面我就告诉你如何将这个进行整理,并且过程非常简单。(图10)
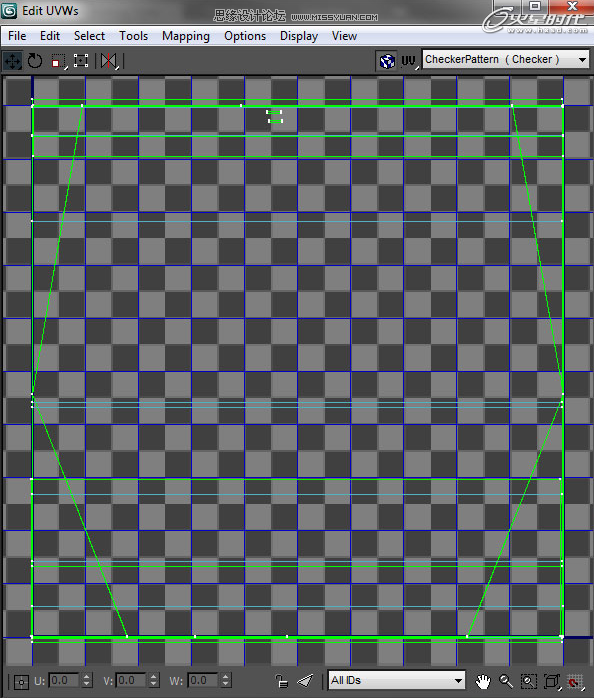
图10
第十步
3ds Max软件有一个很好的小方法,将模型的每一个面自动拉平。 打开Unwrap UVW的下拉菜单,选择Face。(图11)
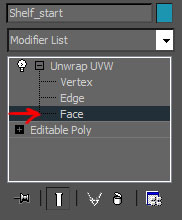
图11
第十一步
移动到Edit UVWs窗口,Ctrl + A选择所有。(图12)
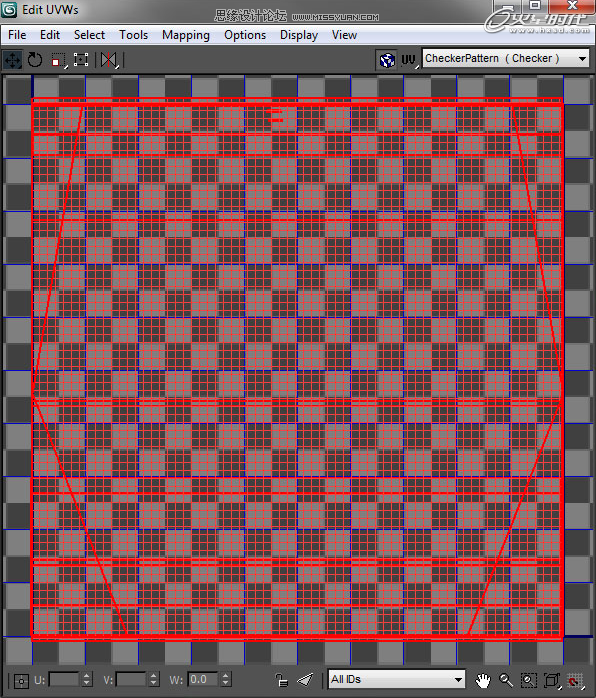
图12
第十二步
下一步选择Mapping Flatten Mapping(图13)
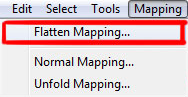
图13
第十三步
弹出Flatten Mapping窗口,在这个窗口中你可以看到几个属性,而我一般使用默认设置,点击确定 。(图14)
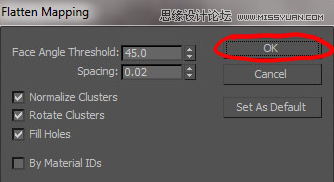
图14
第十四步
现在你可以看到UV布局,已经非常平整,并且你可以辨认模型的具体区域。这仍然不是十全十美,我们需要安排UV可以节省使用空间。(图15)
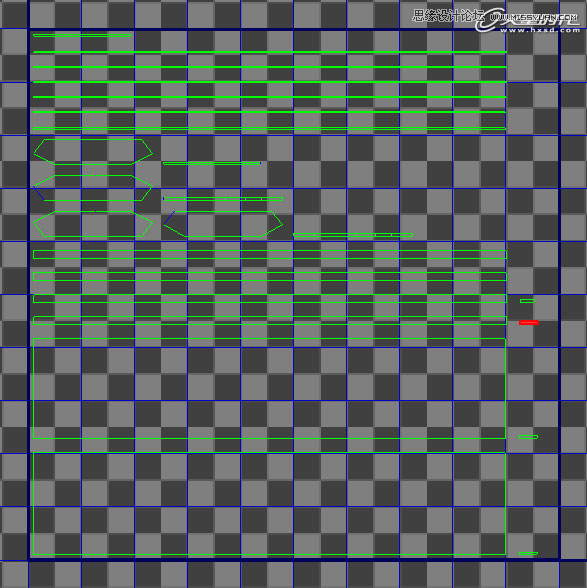
图15
第十五步
现在我们创建一个快捷命令,更加有效率的对这个过程进行操作。选择Customize Customize User Interface(图16)
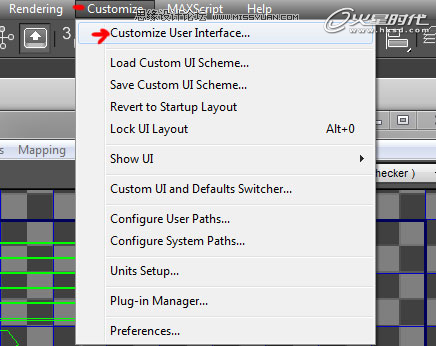
图16
第十六步
在自定义用户界面从下面选择列表中选择Stitch Selected。我们将指定一个热键,我个人使用的是字母S,然后点击Assign。(图17)
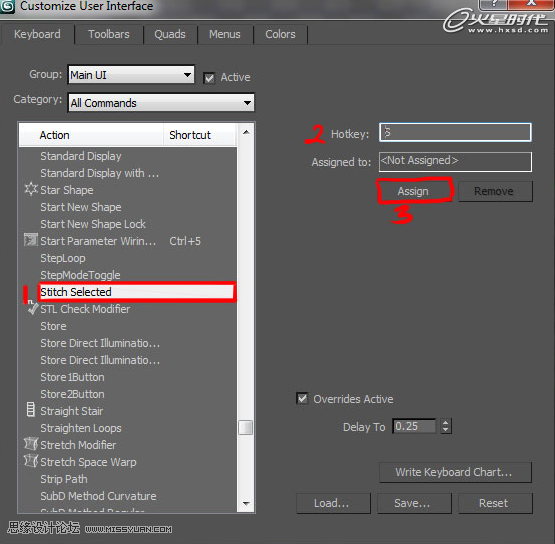
图17
第十七步
为了确保你的快捷键已被分配,找到列表视图中的这个菜单。我们增加的组合键应该在它旁边出现。(图18)
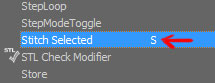
图18
第十八步
缝合时怎么做的呢?非常简单,首先进入Unwrap修改器的边级别,在UV中选择边,就会使用蓝色显示在模型中和它重合的边,就像下图,红色的边和蓝色的边就是在模型中相连的边。缝合命令就是让相接的两个边重新整理到一起。(图19)
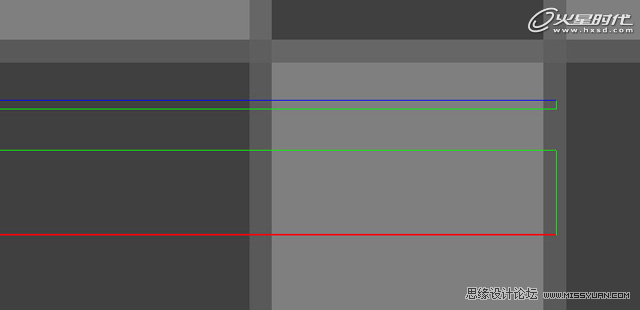
图19
第十九步
开始选择边,记住要寻找蓝色突出显示的部分,当你发现一个,就将这些部分进行缝合,这样多做几次,你会看到类似下面的图片。已经缝合好的显示边缘的部分不需要缝合。(图20)
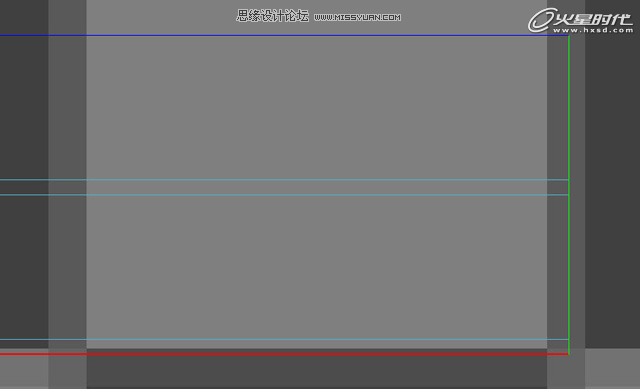
图20
第二十步
根据上面的方法继续进行缝合。(图21)
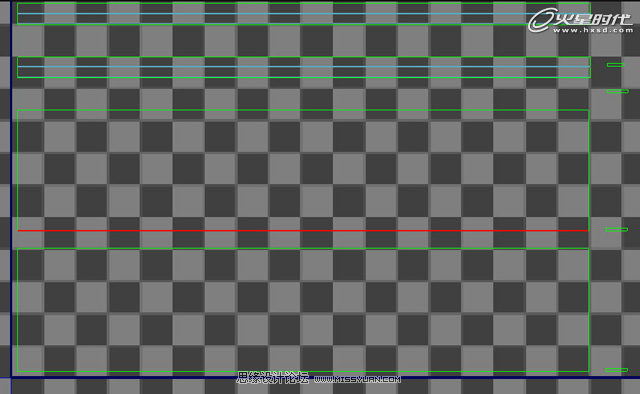
图21
第二十一步
将所有缝合好之后,你应该得到类似下图的效果。(图22)

图22
第二十二步
现在看看我们的模型,看上去比以前好了很多,但是仍然有一些不满意的地方,这个问题非常简单。(图23)
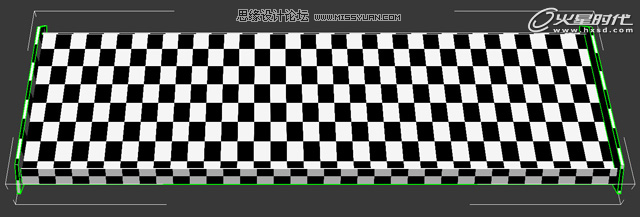
图23
第二十三步
在Edit UVW窗口工具栏上,我们会发现几个工具。(图24)
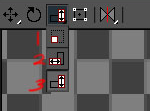
图24
第二十四步
通过模型,找到相应的UV部分,注意:一定要选择整个部分。(图25)
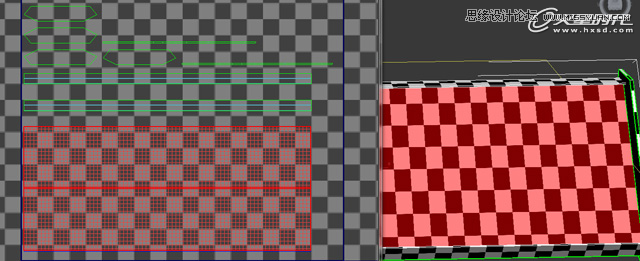
图25
第二十五步
调整UV大小,直到模型的格子称为正方,彻底没有拉伸。(图26)
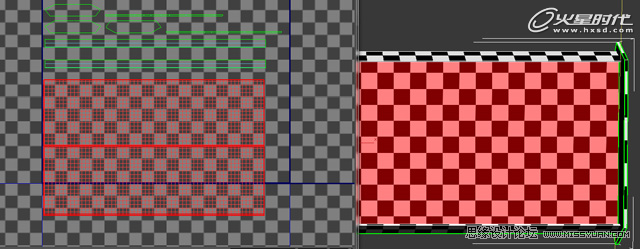
图26
第二十六步
(本文来源于图老师网站,更多请访问http://www.tulaoshi.com/flash/)我们几乎完成了,现在要做的就是调整UV的位置,将每个格子调整成一样的大小。(图27)

图27
第二十七步
将所有的UV尽可能的填满整个空间。好了,希望这套教程能够对你有所帮助,谢谢大家!(图28)
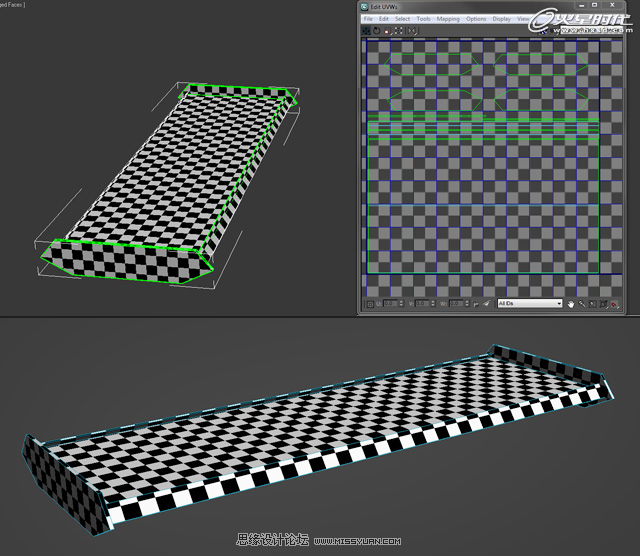
图28
来源:http://www.tulaoshi.com/n/20160216/1572020.html
看过《3ds Max演示硬表面模型UV进行展开的过程》的人还看了以下文章 更多>>
如果您有什么好的建议或者疑问,可以联系我们。 商务合作QQ:3272218541;3282258740。商务合作微信:13319608704;13319603564。
加好友请备注机构名称。让我们一起学习、一起进步tulaoshi.com 版权所有 © 2019 All Rights Reserved. 湘ICP备19009391号-3

微信公众号
