最近很多朋友喜欢上设计,但是大家却不知道如何去做,别担心有图老师给你解答,史上最全最棒的详细解说让你一看就懂。
【 tulaoshi.com - Illustrator 】
使用钢笔工具在绘制图形时,读者可像使用贝塞尔工具一样。此外在钢笔工具的属性栏中为用户提供了预览模式按钮和自动添加/删除按钮,通过单击的方法将两个按钮启用。在绘制曲线的同时,移动鼠标即可预览将要绘制曲线的效果;还可以在绘制曲线的同时,为其添加或删除节点。使读者在绘制曲线时更为灵活。下面将通过一组操作,从而使读者掌握该工具使用方法和操作技巧。
(1)运行CorelDRAW,执行文件→打开命令,打开本书附带光盘Chapter-03装饰画背景.cdr文件。如图3-46所示。

图3-46 打开光盘文件
(2)单击工具箱中手绘工具,在其展开的工具条中选择![]() 钢笔工具,接着在其属性栏中单击
钢笔工具,接着在其属性栏中单击![]() 预览模式按钮将其启用。然后参照图3-47所示绘制花朵图形。
预览模式按钮将其启用。然后参照图3-47所示绘制花朵图形。

图3-47 绘制图形
(本文来源于图老师网站,更多请访问http://www.tulaoshi.com/illustrator/)提示:当鼠标变为一支钢笔和右下角有一个小圆圈形状时,单击即可闭合曲线;同时也可以单击属性栏中的![]() 自动闭合曲线按钮,同样可以将曲线闭合。
自动闭合曲线按钮,同样可以将曲线闭合。
(3)在钢笔工具的属性栏中为读者提供了![]() 预览模式和
预览模式和![]() 自动添加/删除按钮,通过单击这两个按钮将其启用。在绘制曲线的同时使读者可预览将要生成曲线的路径,也可在绘制曲线的同时为曲线添加或删除节点。使读者可以更为灵活地对曲线进行绘制。如图3-48所示,展示了在绘制曲线的同时,为曲线添加节点。
自动添加/删除按钮,通过单击这两个按钮将其启用。在绘制曲线的同时使读者可预览将要生成曲线的路径,也可在绘制曲线的同时为曲线添加或删除节点。使读者可以更为灵活地对曲线进行绘制。如图3-48所示,展示了在绘制曲线的同时,为曲线添加节点。

图3-48 使用钢笔工具绘制曲线的同时为其添加节点
提示:在使用钢笔工具绘制曲线的同时,读者可按住键盘上的键不放,将当前工具切换到形状工具。使读者在绘制曲线的同时,即可对其曲线进行调整,释放键,可继续绘制曲线。如图3-49所示。按住键盘上的键不放,可使鼠标以每次15度的角度增量变化。

图3-49 使用钢笔工具绘制曲线的同时调整其节点
(5)接下来使用![]() 形状工具,对绘制花朵图形不满意的地方进行调整。然后设置其填充色和轮廓色,如图3-50所示。
形状工具,对绘制花朵图形不满意的地方进行调整。然后设置其填充色和轮廓色,如图3-50所示。
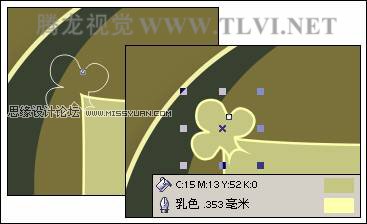
图3-50 调整图形并填充
(5)使用![]() 选择工具,选择花朵图形并通过按下键盘上的键将其再制3个,分别将它们摆放到四边形四个角上,框选花朵图形和下面的四边形,如图3-51所示,单击属性栏中的焊接按钮,将其焊接为一个图形。
选择工具,选择花朵图形并通过按下键盘上的键将其再制3个,分别将它们摆放到四边形四个角上,框选花朵图形和下面的四边形,如图3-51所示,单击属性栏中的焊接按钮,将其焊接为一个图形。
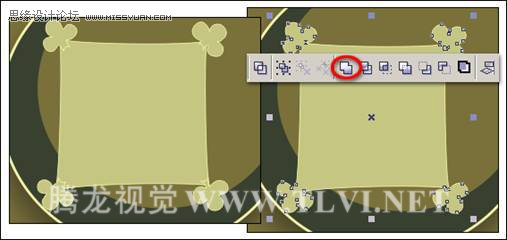
图3-51 焊接图形
(6)接下来参照图3-52所示,绘制出其他图形。读者也可以执行文件→导入命令,导入本书附带光盘Chapter-03装饰图形2.cdr文件,并将其放置到绘图页面中相应的位置。

图3-52 导入光盘文件
(7)参照以上的操作方法,使用工具箱中的![]() 钢笔工具,绘制如图3-53所示的花纹图形。
钢笔工具,绘制如图3-53所示的花纹图形。

图3-53 绘制花纹图形
(8)在使用钢笔工具绘制曲线后,在其属性栏中还为读者提供了![]() 起始箭头选择器、
起始箭头选择器、![]() 轮廓样式编辑器和
轮廓样式编辑器和![]() 终止箭头选择器选项参数。读者可对曲线的起始点和终点设置箭头样式。也可以单击起始箭头或终止箭头下拉列表底部的其它按钮。打开编辑箭头尖对话框,从而对其箭头尖进行编辑调整。如图3-54、3-55所示。
终止箭头选择器选项参数。读者可对曲线的起始点和终点设置箭头样式。也可以单击起始箭头或终止箭头下拉列表底部的其它按钮。打开编辑箭头尖对话框,从而对其箭头尖进行编辑调整。如图3-54、3-55所示。

图3-54 设置曲线的起始箭头
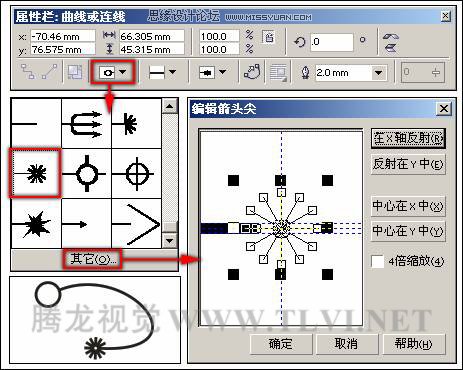
图3-55 设置曲线的终止箭头
(9)此外单击轮廓样式编辑器下拉列表底部的其它按钮。可打开编辑线条样式对话框。读者可通过设置该对话框,对曲线应用用户自定义的轮廓样式。如图3-56所示。
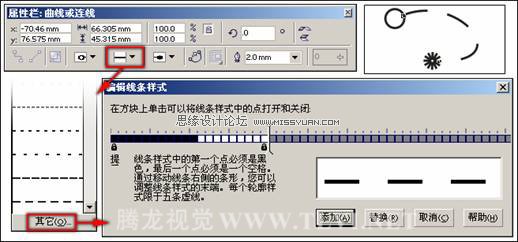
图3-56 编辑线条样式
(10)绘制完毕之后,使用![]() 形状工具对不满意的地方进行调整。并为其填充颜色,如图3-57所示。
形状工具对不满意的地方进行调整。并为其填充颜色,如图3-57所示。

图3-57 调整花纹图形并填充
(本文来源于图老师网站,更多请访问http://www.tulaoshi.com/illustrator/)(11)使用![]() 钢笔工具,绘制如图3-58所示图形,然后将其与花纹图形同时选择,单击属性栏中的结合按钮,将花纹图形的中间部位镂空。
钢笔工具,绘制如图3-58所示图形,然后将其与花纹图形同时选择,单击属性栏中的结合按钮,将花纹图形的中间部位镂空。

图3-58 修剪图形
(12)接下来参照同样的操作方法绘制出其他花纹图形,如图3-59所示。
(13)读者也可以通过执行文件→导入命令,导入本书附带光盘Chapter-03装饰图形3.cdr文件。并将其放置到绘图页面中相应的位置。

图3-591 再制图形
(15)执行文件→导入命令,导入本书附带光盘Chapter-03花纹及装饰图形.cdr文件。接着按下键盘上键取消群组,然后调整图形位置及顺序。
(16)至此完成该实例的制作,效果如图3-61所示。读者在制作过程中如遇到什么问题,可打开本书附带光盘Chapter-03装饰画.cdr文件进行查阅。

图3-61 制作完成效果
来源:http://www.tulaoshi.com/n/20160216/1573197.html
看过《CorelDRAW中钢笔工具的用法》的人还看了以下文章 更多>>
如果您有什么好的建议或者疑问,可以联系我们。 商务合作QQ:3272218541;3282258740。商务合作微信:13319608704;13319603564。
加好友请备注机构名称。让我们一起学习、一起进步tulaoshi.com 版权所有 © 2019 All Rights Reserved. 湘ICP备19009391号-3

微信公众号
