给自己一点时间接受自己,爱自己,趁着下午茶的时间来学习图老师推荐的使用CorelDRAW中的艺术笔工具,过去的都会过去,迎接崭新的开始,释放更美好的自己。
【 tulaoshi.com - Illustrator 】
使用艺术笔工具绘制路径,可产生较为独特的艺术效果,它与普通的路径绘制工具有着很大的区别。首先它的路径不是以单独的线条来表示,它根据用户所选择的笔触样式来创建由预设图形围绕的路径效果,下面将通过一组操作,从而使读者掌握该工具的使用方法和操作技巧。
1. 应用预设模式绘制曲线
预设模式可以绘制根据预设形状而改变粗细的曲线,可以从其属性栏上的下拉列表框中选择预设线条的形状。
(1)运行CorelDRAW,执行文件→打开命令,打开本书附带光盘Chapter-03儿童图书背景.cdr文件。如图3-27所示。

图3-27 打开光文件
(2)选择![]() 艺术笔工具,在其属性栏最左端为用户提供了5种绘图模式。分别为预设、画笔、喷罐、书法和压力模式。下面依次介绍这5种模式绘制曲线的方法,
艺术笔工具,在其属性栏最左端为用户提供了5种绘图模式。分别为预设、画笔、喷罐、书法和压力模式。下面依次介绍这5种模式绘制曲线的方法,
(3)首先在属性栏中单击![]() 预设按钮,然后在属性栏中的笔触列表下拉列表框中选择预设线条的形状,在手绘平滑数值框中设定曲线的平滑度,在艺术媒体工具的宽度框中输入宽度数值。然后在绘图页面中单击并拖动鼠标即可按预设的形状绘制出曲线,如图3-28所示。
预设按钮,然后在属性栏中的笔触列表下拉列表框中选择预设线条的形状,在手绘平滑数值框中设定曲线的平滑度,在艺术媒体工具的宽度框中输入宽度数值。然后在绘图页面中单击并拖动鼠标即可按预设的形状绘制出曲线,如图3-28所示。
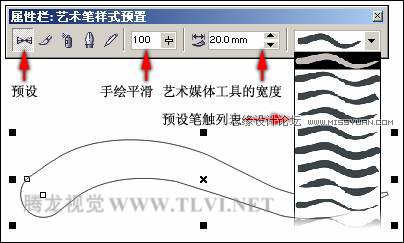
图3-28 使用预设模式绘制线条效果
(本文来源于图老师网站,更多请访问http://www.tulaoshi.com/illustrator/)2. 应用画笔模式绘制曲线
画笔模式可以绘制出类似刷子刷出的效果,可以选择笔刷的形状,还可以自定义笔刷,这些形状在色彩及造型上都比预设模式丰富。
单击属性栏上的![]() 画笔按钮,在手绘平滑数值框中设定曲线的平滑度,在艺术笔媒体工具的宽度数值框中输入宽度数值,从笔触列表下拉列表框中选择笔触的形状,然后在视图中单击并拖动鼠标,即可按选择的刷子形状绘制出曲线。如图3-29所示。
画笔按钮,在手绘平滑数值框中设定曲线的平滑度,在艺术笔媒体工具的宽度数值框中输入宽度数值,从笔触列表下拉列表框中选择笔触的形状,然后在视图中单击并拖动鼠标,即可按选择的刷子形状绘制出曲线。如图3-29所示。

图3-29 使用笔刷绘制线条效果
3. 应用喷罐模式绘制曲线
喷罐模式可以绘制出由预设图形组描述的路径效果。利用它,读者可以创建出形态各异的图案,并且可以对图形组中的单个对象进行细致的编辑工作。
单击属性栏中的![]() 喷罐按钮,并在手绘平滑数值框中设定曲线的平滑度,在要喷涂的对象大小数值框中输入喷涂对象的大小,并从喷涂列表文件列表下拉框中选择笔触的形状,然后在绘图页面中拖动鼠标,即可按选择的刷子形状绘制出曲线,如图3-30所示。
喷罐按钮,并在手绘平滑数值框中设定曲线的平滑度,在要喷涂的对象大小数值框中输入喷涂对象的大小,并从喷涂列表文件列表下拉框中选择笔触的形状,然后在绘图页面中拖动鼠标,即可按选择的刷子形状绘制出曲线,如图3-30所示。

图3-30 应用喷罐模式绘制图形
4. 应用书法模式绘制曲线
(本文来源于图老师网站,更多请访问http://www.tulaoshi.com/illustrator/)书法模式可以绘制根据曲线的方法改变粗细的曲线,类似于使用书法笔效果。书法线条的粗细会随着线条的方向和笔头的角度而改变。
在属性栏中单击![]() 书法按钮,在手绘平滑数值框和艺术媒体工具的宽度数值框中输入数值,在书法的角度数值框中输入角度值,在绘图页面中确定起始位置并拖动鼠标,按设定的宽度与角度绘制出需要的曲线,如图3-31所示。
书法按钮,在手绘平滑数值框和艺术媒体工具的宽度数值框中输入数值,在书法的角度数值框中输入角度值,在绘图页面中确定起始位置并拖动鼠标,按设定的宽度与角度绘制出需要的曲线,如图3-31所示。

图3-31 使用书法模式绘制图形
5. 应用压力模式绘制曲线
CorelDRAW可以创建各种粗细的压感线条。不同的压力数值下所绘制路径各部分宽度不一。
(1)单击属性栏中的![]() 压力按钮,在手绘平滑数值框和艺术媒体工具的宽度数值框中输入数值,在绘图页面中,拖动鼠标绘制线条,直到出现满意的形状。
压力按钮,在手绘平滑数值框和艺术媒体工具的宽度数值框中输入数值,在绘图页面中,拖动鼠标绘制线条,直到出现满意的形状。
(2)当选择该模式后,需结合使用压力笔或者按键盘上的上、下箭头键来绘制路径。笔划的粗细完全由用户握笔的压力大小和键盘上的反馈信息来决定。
(3)了解以上各模式的绘图特点后,选择一种模式,然后参照图3-32所示设置属性栏中的相关选项参数,完毕后在绘图页面中确定要开始绘制的位置,拖动鼠标,绘制树叶图形。

图3-32 绘制图形
(4)保持绘制的树叶图形为选择状态,执行排列→拆分艺术样式组命令,拆分艺术样组,接着使用![]() 选择工具。选择分离出的路径,如图3-33所示,按键将其删除。
选择工具。选择分离出的路径,如图3-33所示,按键将其删除。
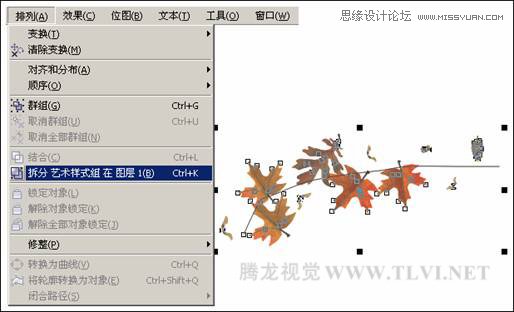
图3-33 修改图形
(5)下面选择树叶图形,单击属性栏中的取消群组按钮,取消树叶图形的组合,接着参照图3-34所示将不需要的图形删除。

图3-34 删除树叶图形
(6)在取消群组后,读者可以对单独的树叶图形进行编辑调整。读者可参照图3-35所示,复制树叶图形并分别调整树叶图形的颜色、位置、大小、和旋转角度。
(7)读者也可以通过执行文件→导入命令,导入本书附带光盘Chapter-03树叶.cdr文件,并将其放置到绘图页面中相应位置。

图3-35 导入光盘文件
来源:http://www.tulaoshi.com/n/20160216/1573205.html
看过《使用CorelDRAW中的艺术笔工具》的人还看了以下文章 更多>>