想要天天向上,就要懂得享受学习。图老师为大家推荐Adobe CS5 InDesign自动添加页码,精彩的内容需要你们用心的阅读。还在等什么快点来看看吧!
【 tulaoshi.com - 平面设计 】
①先在如图一所示位置双击选择主页。
(本文来源于图老师网站,更多请访问http://www.tulaoshi.com/pmsj/)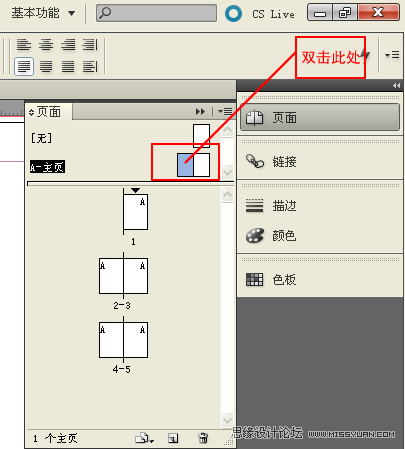
图一
②在要加页码的位置,用T"工具划一个文本框如图二。
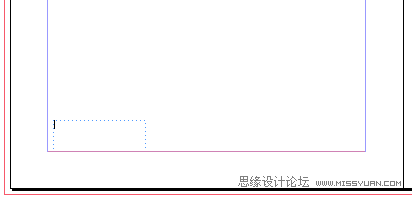
图二
③选择菜单 文字 插入特殊字符 标志符 当前页码 ,在主页上将显示该主页前缀,如 A主页显示 A。对 A字作文字属性调整,就是页码的文字属性。如图三。

图三
④如果是对页,则需要在左右页都添加自动页码。此时需双击主页的另一半,如图四,然后添加页码。最终效果如图五所示。
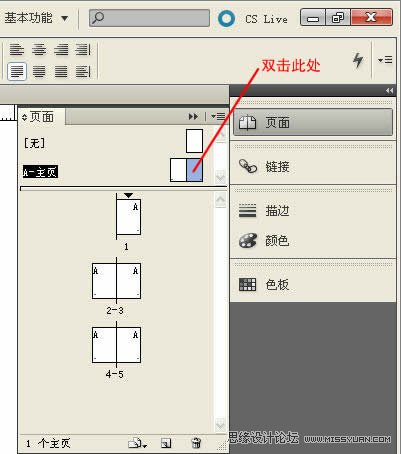
图四

图五
⑤切换到文档页面,自动页码将显示页码。默认情况下,编排的第1页是页码为1的页面,页码为奇数的页面始终显示在右侧。
(本文来源于图老师网站,更多请访问http://www.tulaoshi.com/pmsj/)
图六
⑥如要在页码前后增加固定的文字,在主页自动页码前后添加文字即可。如图七,在A前添加Page即可。

图七
⑦要改变页码的样式,在没有选择页面或者选择开始页时,单击菜单 版面 页码和章节选项 ,打开新建章节面板,选择一个页码样式。如图八、九所示。
如果选择了某个页面,如第 4页,再进行 页码和章节选项 操作,将会从第 4页开始改变页码样式。使用 页码和章节选项 命令可以指定页码的样式,如罗马数字、阿拉伯数字、汉字等。该 样式 选项允许你选择页码中的数字位数,例如 001或 0001。使用汉字或全角数字要注意必须使用中文字体,否则页码不能显示。另外主页中自动页码的文本框要足够容纳最大页码,否则就不能全部显示页码。

图八
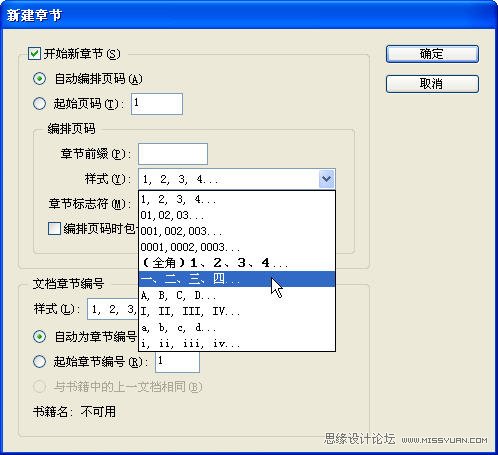
图九
⑧如果要使页码从右到左,在文件文档设置中(可单击更多选项则可以进行出血设置等),装订方式选择 从右到左 即可,这样页码为偶数的页面会显示在右侧。

图十
⑨如果要设置成单页页码,先在页面设置中去掉对页选项,再调整主页中自动页码位置。
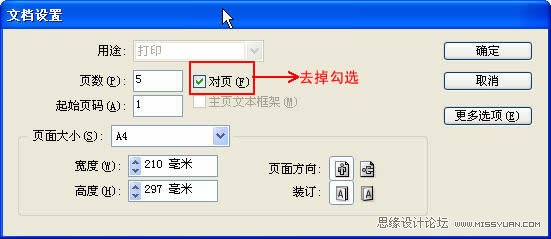
图十一
来源:http://www.tulaoshi.com/n/20160217/1578114.html
看过《Adobe CS5 InDesign自动添加页码》的人还看了以下文章 更多>>