清醒时做事,糊涂时读书,大怒时睡觉,无聊时关注图老师为大家准备的精彩内容。下面为大家推荐Photoshop如何打造外景秀美的冷色调,无聊中的都看过来。
【 tulaoshi.com - ps调色教程 】

图片主色为稍暗的黄绿色。调色的时候需要先把整体主色调淡,然后把黄绿色转为较为统一的青蓝色,再把人物部分调甜美即可。
原图

最终效果

1、打开素材图片,创建可选颜色调整图层,对黄色进行调整,参数及效果如tulaoshi.com下图。这一步快速把图片中的黄色转为绿色。
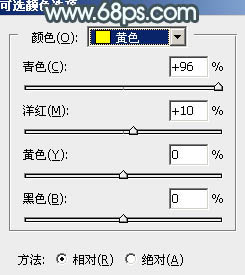
图1

图2
2、创建可选颜色调整图层,对黄、绿、青进行调整,参数设置如图3 - 5,效果如图6。这一步把图片中的黄绿色转为青绿色。
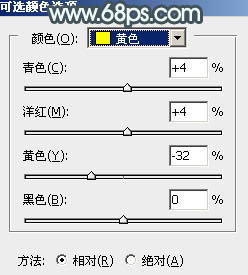
图3
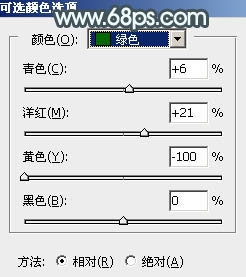
图4
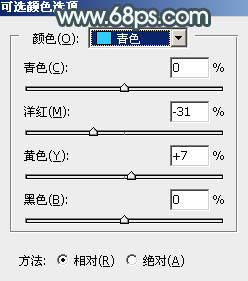
图5

图6
3、按Ctrl + J 把当前可选颜色调整图层复制一层,给图片增加更多青色,效果如下图。

图7
4、创建色相/饱和度调整图层,对黄色,青色进行调整,参数及效果如下图。这一步快速tuLaoShi.com把图片中的青绿色转为青蓝色。
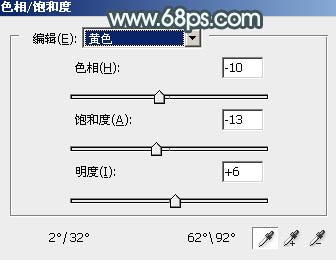
图8
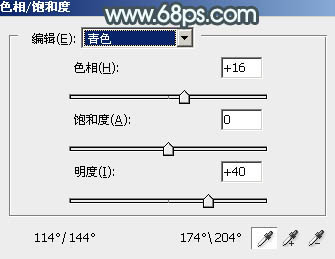
图9

图10
5、按Ctrl + J 把当前色相/饱和度调整图层复制一层,用黑色画笔把底部区域擦出来,再把图层不透明度改为:50%,如下图。
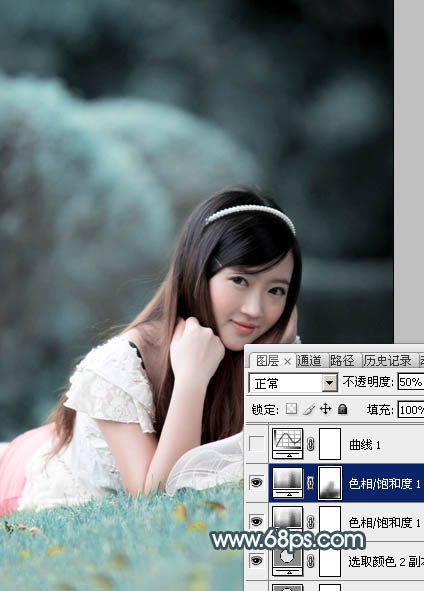
图11
6、创建曲线调整图层,对RGB,蓝色通道进行调整,参数及效果如下图。这一步把图片暗部稍微提亮。
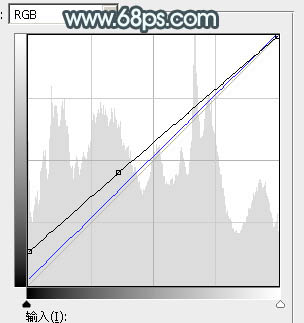
图12

图13
7、创建可选颜色调整图层,对青、蓝、白进行调整,参数设置如图14 - 16,效果如图17。这一步给图片增加淡蓝色。
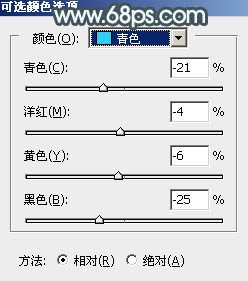
图14
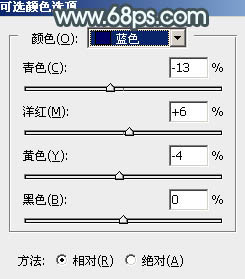
图15
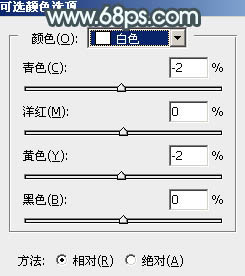
图16

图17
8、按Ctrl + J 把当前可选颜色调整图层复制一层,不透明度改为:50%,效果如下图。

图18
9、创建曲线调整图层,对RGB、绿、蓝通道进行调整,参数及效果如下图。这一步主要把图片整体颜色调淡。
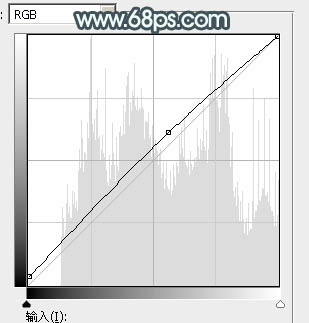
图19
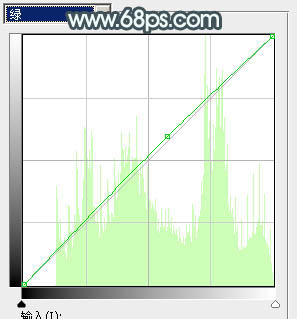
图20
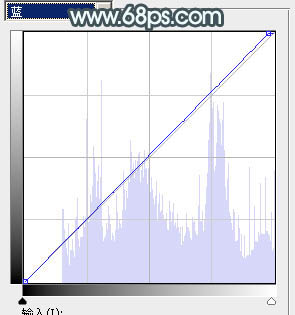
图21

图22
10、创建可选颜色调整图层,对青、蓝、白、中性色进行调整,参数设置如图23 - 26,效果如图27。这一步给图片增加淡蓝色。

图23
(本文来源于图老师网站,更多请访问http://www.tulaoshi.com)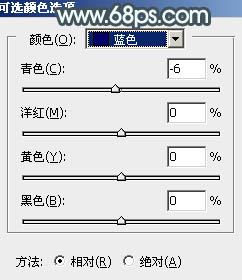
图24
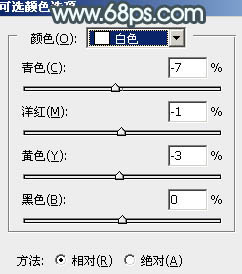
图25
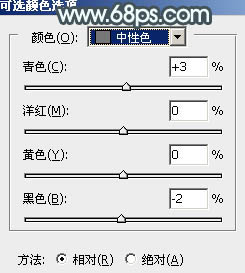
图26

图27
11、新建一个图层,填充青绿色:#8ABABA,混合模式改为滤色,按住Alt键添加图层蒙版,用白色画笔把顶部区域擦出来,给图片增加高光,效果如下图。

图28
12、创建色相/饱和度调整图层,对青色进行调整,参数及效果如下图。这一步微调图片中的青色。

图29

图30
(本文来源于图老师网站,更多请访问http://www.tulaoshi.com)13、按Ctrl + Alt + 2 调出高光选区,新建一个图层填充淡青色,混合模式改为颜色加深,不透明度改为:40%,取消选区后按Alt键添加图层蒙版,用白色画笔把局部偏灰的部分擦出来,效果如下图。

图31
14、把背景图层复制一层,按Ctrl + Shift + ] 置顶,按住Alt键添加图层蒙版,用白色画笔把人物部分擦出来,然后微调一下人物部分的颜色,效果如下图。

图32
15、新建一个图层,按Ctrl + Alt + Shift + E 盖印图层,用模糊工具把背景部分稍微模糊处理,效果如下图。

图33
16、创建曲线调整图层,把RGB通道tuLaoShi.com稍微调暗一点,确定后把蒙版填充黑色,用白色画笔把底部区域擦出来,效果如图35。

图34

图36
17、新建一个图层,混合模式改为滤色,把前景颜色设置为青色:#88B0B8,用画笔把下图选区部分涂上前景色。

图37
最后简单给人物磨一下皮,微调一下颜色,完成最终效果。

注:更多精彩教程请关注图老师photoshop教程栏目,图老师PS群:339853166欢迎你的加入
来源:http://www.tulaoshi.com/n/20160405/2122510.html
看过《Photoshop如何打造外景秀美的冷色调》的人还看了以下文章 更多>>