想不想get新技能酷炫一下,今天图老师小编就跟大家分享个简单的Photoshop调出柔美红橙色调的美女照片教程,一起来看看吧!超容易上手~
【 tulaoshi.com - ps调色教程 】
本教程介绍一种非常快捷的调色方法。调色的时候用计算工具稍微调整数据后就会生成新的通道。需要的话可以多生成几个通道。然后用生成的通道去覆盖原来的几个通道,就会有神奇的效果出现。
原图
(本文来源于图老师网站,更多请访问http://www.tulaoshi.com)
最终效果

1、打开原图素材,执行:图像 计算,参数设置如下图,确定后,点通道面板就会看到Alpha 1通道。
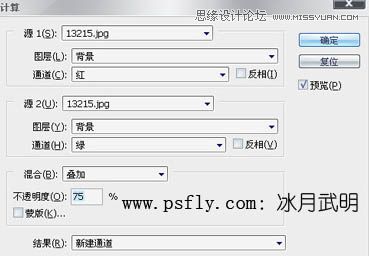
2、回到图层面板,再执行:图像 计算,参数设置如下图,确定后,点通道面板就会看到Alpha 2通道。
(本文来源于图老师网站,更多请访问http://www.tulaoshi.com)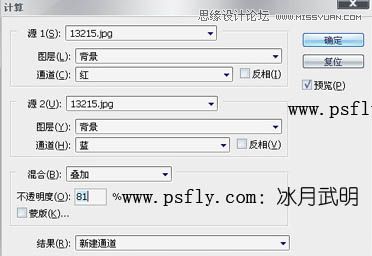
3、点通道面板,选择Alpha 1通道,按Ctrl + A 全选,按Ctrl + C 复制,点红色通道,按Ctrl + V 粘贴。然后选择Alpha 2通道,按Ctrl + A 全选,按Ctrl + C 复制,点绿色通道,按Ctrl + V 粘贴。
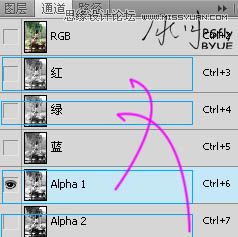
4、回到图层面板,创建曲线调整图层,对各通道进行调整,参数设置如下图,确定后完成最终效果。

最终效果:

来源:http://www.tulaoshi.com/n/20160405/2122511.html
看过《Photoshop调出柔美红橙色调的美女照片》的人还看了以下文章 更多>>