每个人都希望每天都是开心的,不要因为一些琐事扰乱了心情,闲暇的时间怎么打发,关注图老师可以让你学习更多的好东西,下面为大家推荐Photoshop给草地上人物调出深秋黄褐色,赶紧看过来吧!
【 tulaoshi.com - ps调色教程 】

图片高光与暗部比较分明,调色也非常方便。高光及中间调部分转为偏灰一点的橙黄色,暗部转为红褐色,再局部增加高光,简单美化人物即可。
原图

最终效果

1、打开素材图片,创建可选颜色调整图层,对黄、绿、中性色进行调整,参数设置如图1 - 3,效果如图4。这一步给图片增加黄绿色。
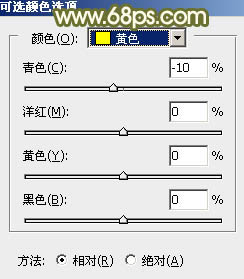
图1

图2
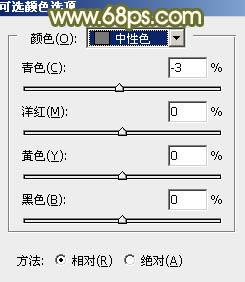
图3

图4
2、按Ctrl + J 把当前可选颜色调整图层复制一层,给背景部分增加更多暖色,效果如下图。

图5
3、创建曲线调整图层,对红色及蓝色通道进行调整,参数设置如图6,7,效果如图8。这一步主要给图片暗部增加红褐色。
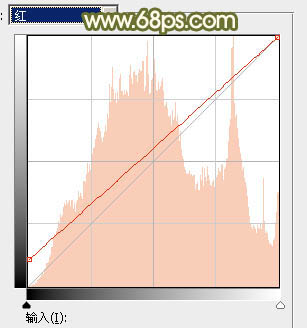
图6
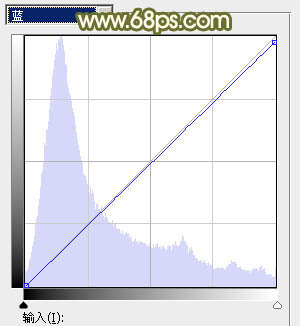
图7

图8
4、创建色相/饱和度调整图层,对红色,黄色进行调整,参数及效果如下图。这一步主要把图片中的黄色转为黄褐色。
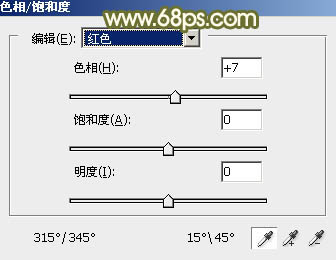
图9
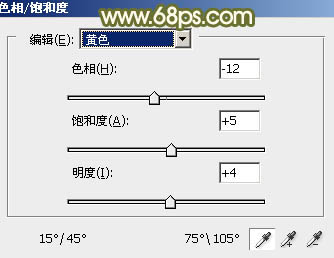
图10

图11
5、按Ctrl + J 把当前色相/饱和度调整图层复制一层,不透明度改为:50%,效果如下图。TuLaoShi.com

图12
6、创建可选颜色调整图层,对红、黄、白、黑进行调整,参数设置如图13 - 16,效果如图17。这一步主要把图片中的暖色调淡。
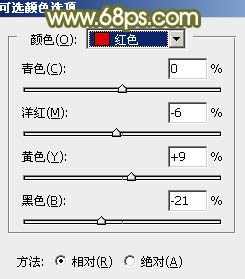
图13
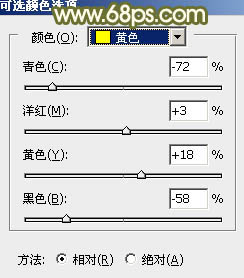
图14
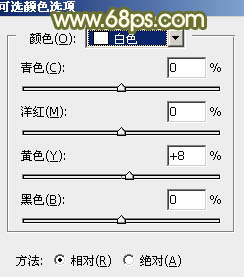
图15
(本文来源于图老师网站,更多请访问http://www.tulaoshi.com)
图16

图17
7、按Ctrl + J 把当前可选颜色调整图层复制一层,不透明度改为:50%,效果如下图。

图18
8、创建色相/饱和度调整图层,对黄色进行微调,参数及效果如下图。这一步给图片增加黄褐色。
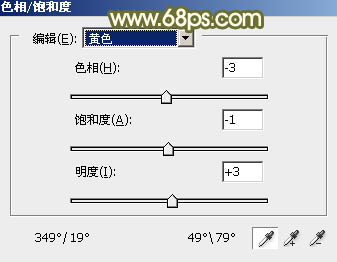
图19

图20
9、创建可选颜色调整图层,对红、黄、白、中性进行调整,参数设置如图21 - 24,效果如图25。这一步同样把图片中的暖色调亮。
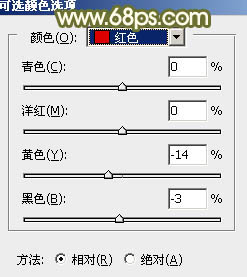
图21
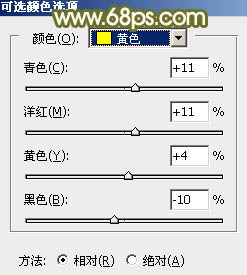
图22
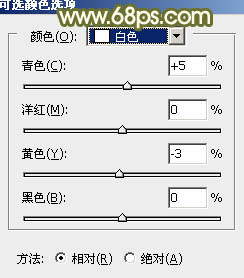
图23
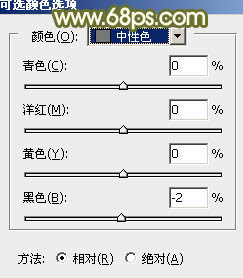
图24

图25
10、按Ctrl + Alt + 2 调出高光选区,按Ctrl + Shift + I 得到暗部选区,然后创建色彩平衡调整图层,对阴影,中间调进行调整,参数及效果如下图。这一步主要减少图片暗部红色。
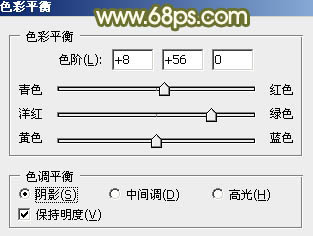
图26
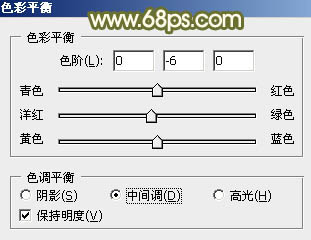
图27

图28
11、按CttuLaoShi.comrl + J 把当前色彩平衡调整图层复制一层,不透明度改为:30%,效果如下图。

图29
12、新建一个图层,填充黄褐色:#B6986B,混合模式改为滤色,按住Alt键添加图层蒙版,再用白色画笔把左上角部分擦出来,给图片增加一点高光,如果高光还不够明显,可以把当前图层复制一层,效果如下图。

图30
13、用套索工具把人物脸部及肤色部分选取出来,适当羽化后微调一下肤色颜色,数值自定。

图31
14、再把整体调亮点,效果如下图。

图32
15、创建曲线调整图层,对RGB,红色通道进行调整,参数及效果如下图。这一步给图片暗部增加绿色。
(本文来源于图老师网站,更多请访问http://www.tulaoshi.com)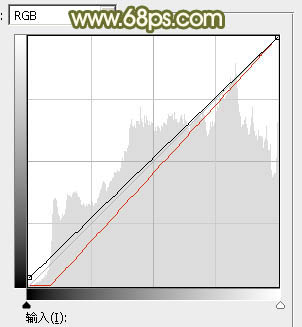
图33

图34
最后微调一下整体和局部颜色,完成最终效果。

注:更多精彩教程请关注图老师photoshop教程栏目,图老师PS群:339853166欢迎你的加入
来源:http://www.tulaoshi.com/n/20160405/2122538.html
看过《Photoshop给草地上人物调出深秋黄褐色》的人还看了以下文章 更多>>