图老师电脑网络栏目是一个分享最好最实用的教程的社区,我们拥有最用心的各种教程,今天就给大家分享Photoshop调出人物的淡雅蓝色调效果的教程,热爱PS的朋友们快点看过来吧!
【 tulaoshi.com - ps调色教程 】
最终效果图:

未做LAB模式和曲线下的效果:
(本文来源于图老师网站,更多请访问http://www.tulaoshi.com)
降低饱和度的效果:

原图:
(本文来源于图老师网站,更多请访问http://www.tulaoshi.com)
教程:
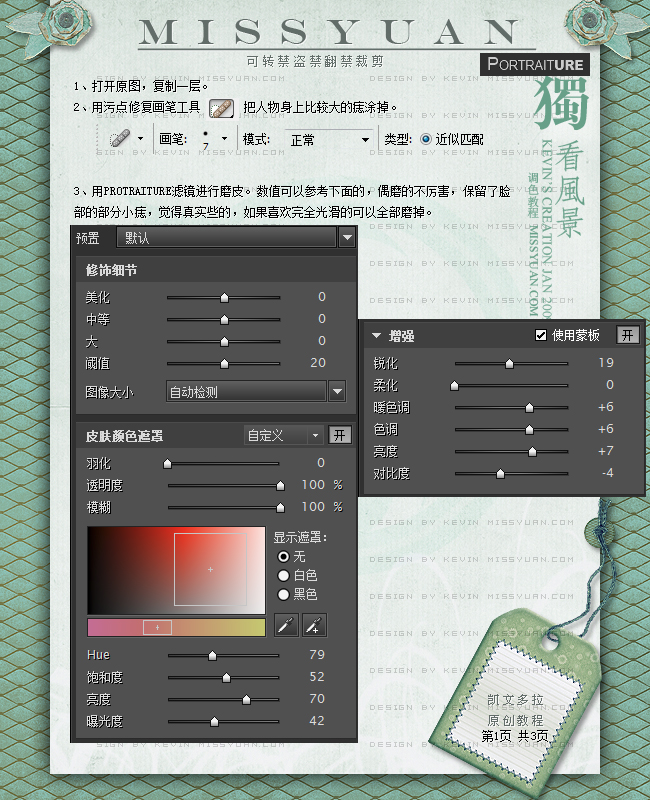
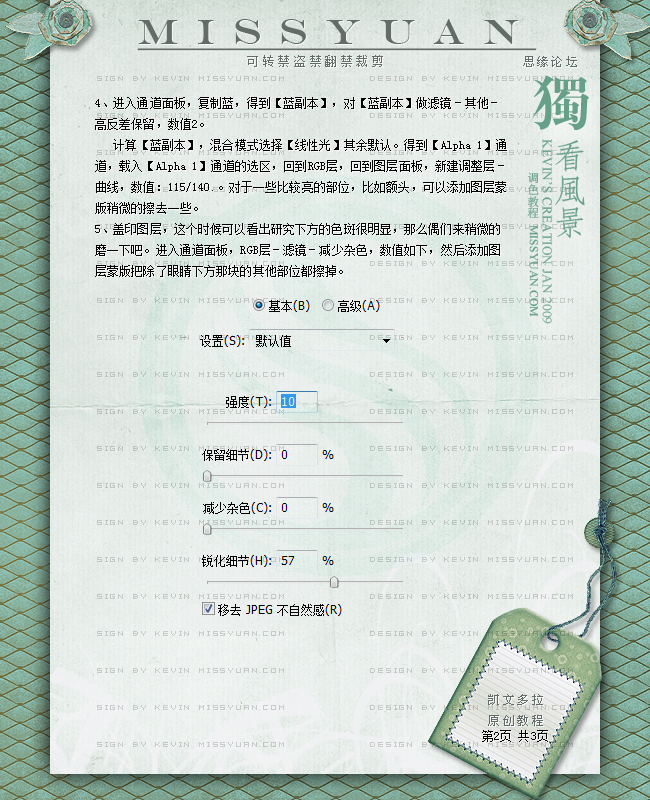
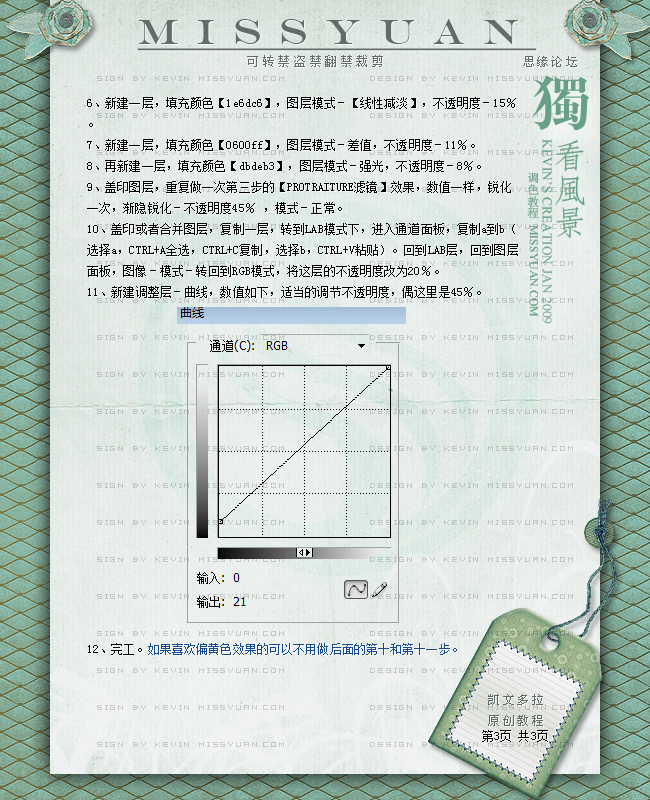
来源:http://www.tulaoshi.com/n/20160405/2122539.html
看过《Photoshop调出人物的淡雅蓝色调效果》的人还看了以下文章 更多>>