今天图老师小编要跟大家分享Photoshop给公园草木中的人物调出淡美的黄紫色,精心挑选的教程简单易学,喜欢的朋友一起来学习吧!
【 tulaoshi.com - ps调色教程 】

图片主色为黄绿色。调色的时候需要把绿色部分转为黄褐色,黄色部分转为淡黄色。然后把暗部的颜色转为蓝紫色并适当调亮即可。
原图

最终效果

1、打开素材图片,创建色相/饱和度调整图层,对绿色进行调整,参数及效果如下图。这一步适当减少图片中的绿色。
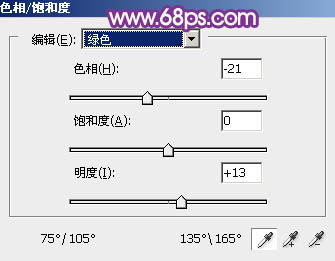
图1
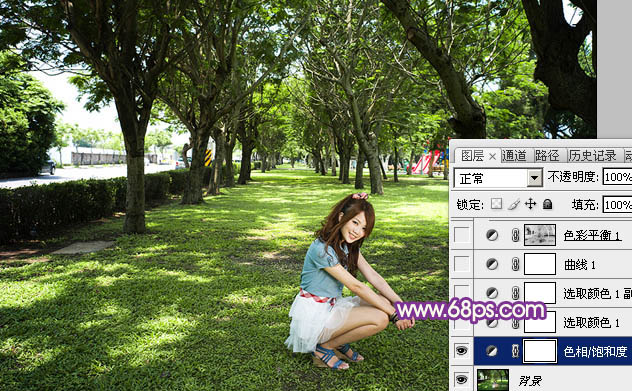
图2
2、创建可选颜色调整图层,对红、黄、绿、白、黑进行调整,参数设置如图2 - 7,效果如图8。这一步同样减少图片中的绿色,增加黄褐色。

图3
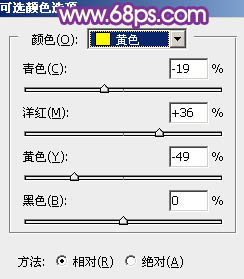
图4

图tulaoShi.com5

图6
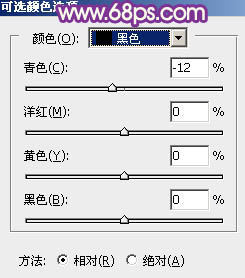
图7
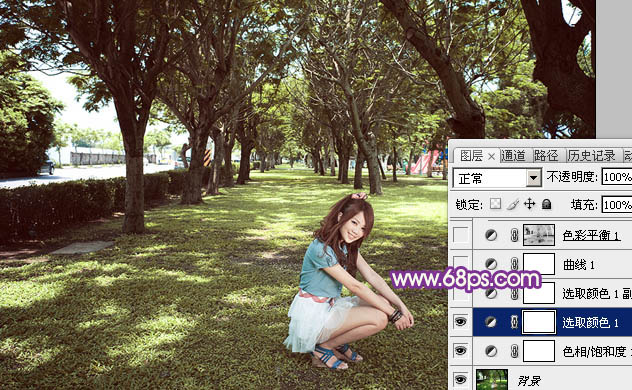
图8
3、按Ctrl + J 把当前可选颜色调整图层复制一层,不透明度改为:50%,效果如下图。
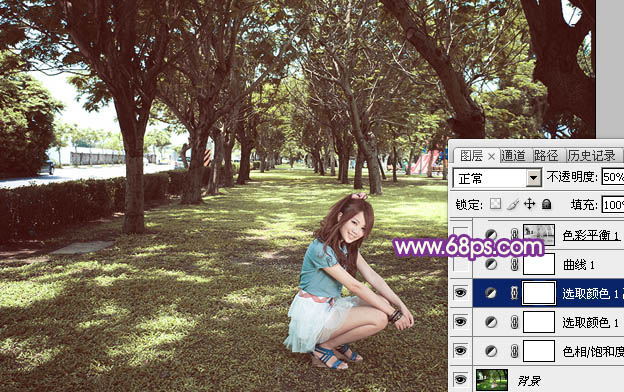
图9
4、创建曲线调整图层,对RGB、绿、蓝通道进行调整,参数设置如图10 - 12,效果如图13。这一步增加图片亮度,暗部再增加蓝色。
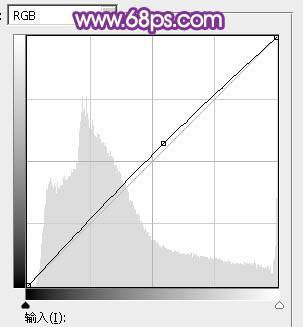
图10

图11
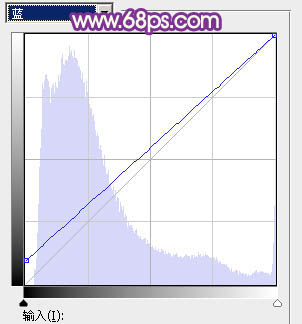
图12
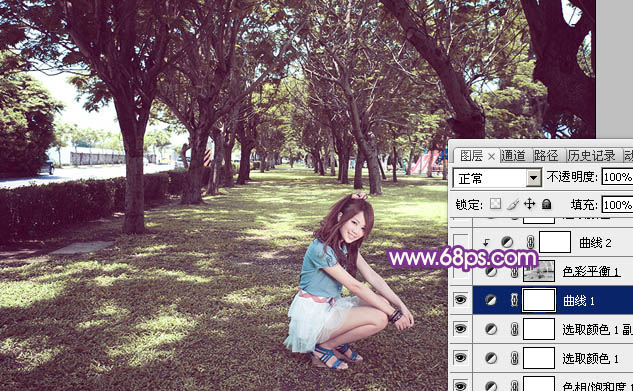
图13
5、按Ctrl + Alt + 2 调出高光选区,按Ctrl + Shift + I 反选。再创建色彩平衡调整图层,对阴影,中间调进行调整,参数设置如图14,15,效果如图16。这一步给图片暗部增加褐色。
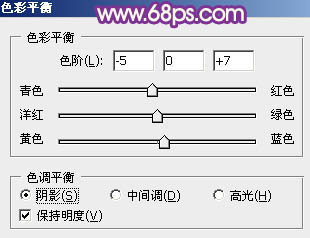
图14

图15
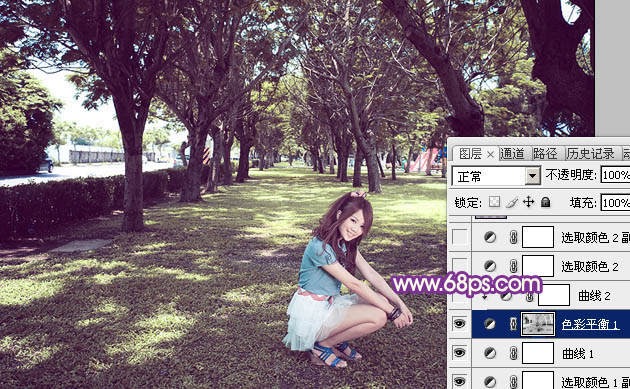
图16
(本文来源于图老师网站,更多请访问http://www.tulaoshi.com)6、创建曲线调整图层,对RGB、绿、蓝通道进行调整,参数设置如图17,确定后按Ctrl + Alt + G 创建剪贴蒙版,效果如图18。这一步增加图片暗部亮度,并增加蓝紫色。
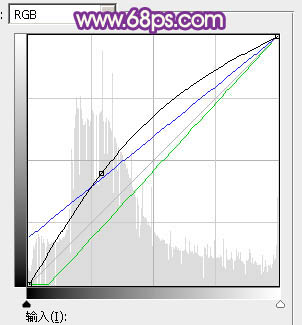
图17
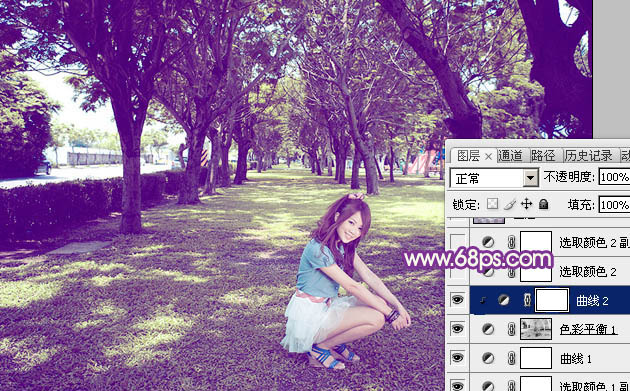
图18
7、创建可选颜色调整图层,对红、黄、白、中性色进行调整,参数设置如图19 - 22,效果如图23。这一步把图片中的暖色调淡。
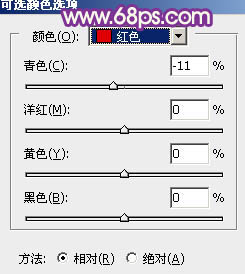
图19
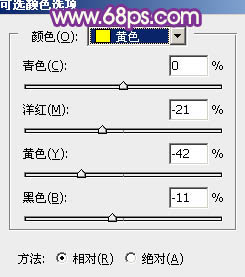
图20
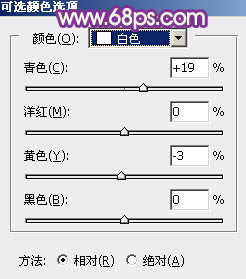
图21
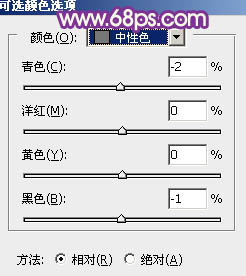
图22
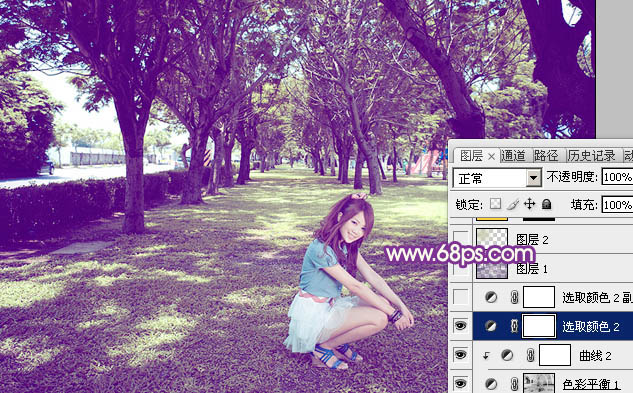
图23
8、按Ctrl + J 把当前可选颜色调整图层复制一层,效果如下图。
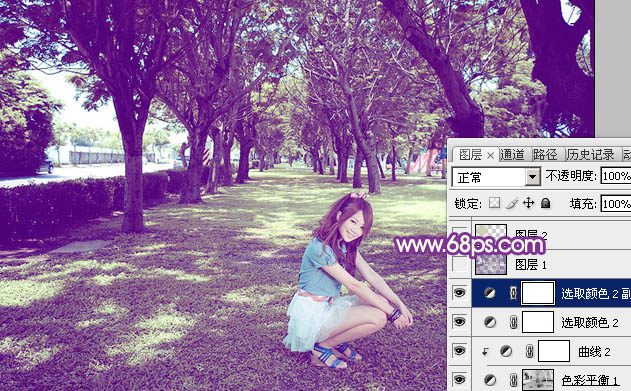
图24
9、按Ctrl + Alt + 2 调出高光选区,按Ctrl + Shift + I 反选,创建纯色调整图层,颜色设置为暗蓝色:#55117A,混合模式改为滤色,不透明度改为:30%,效果如下图。这一步给图片暗部增加蓝色。

图25
10、新建一个图层,用椭圆选框工具拉出下图所示的椭圆选区,羽化80个像素后填充淡黄色:#CBCCB1,混合模式改为滤色,效果如下图。这一步给图片局部增加高光。
(本文来源于图老师网站,更多请访问http://www.tulaoshi.com)
图26
11、新建一个图层,按Ctrl TuLaoShi.com+ Alt + Shift + E 盖印图层。简单把图片柔化处理,效果如下图。
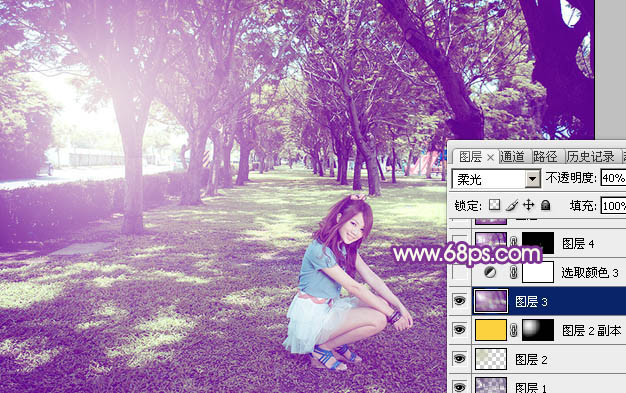
图27
12、创建可选颜色调整图层,对洋红,白进行调整,参数及效果如下图。这一步微调暗部及高光颜色。
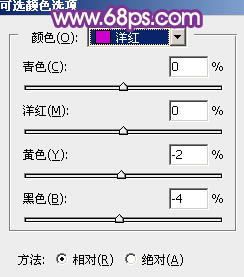
图28
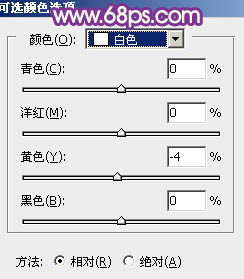
图29
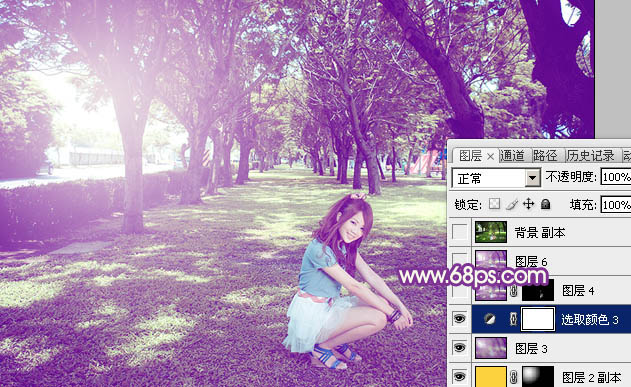
图30
最后给人物简单磨一下皮,微调一下整体颜色,完成最终效果。

注:更多精彩教程请关注图老师photoshop教程栏目,图老师PS群:249667984欢迎你的加入
来源:http://www.tulaoshi.com/n/20160405/2122604.html
看过《Photoshop给公园草木中的人物调出淡美的黄紫色》的人还看了以下文章 更多>>