想要天天向上,就要懂得享受学习。图老师为大家推荐Photoshop设计炫彩壁纸上的玻璃文字,精彩的内容需要你们用心的阅读。还在等什么快点来看看吧!
【 tulaoshi.com - PS文字特效 】
简介:
这是篇非常简单的教程,教程告诉我们先用滤镜来简单做出炫丽的背景,然后再用图层样式做出透明的字体,再用笔刷来渲染字体的美感。
效果:

(本文来源于图老师网站,更多请访问http://www.tulaoshi.com)
教程:
1、创建一个新的1250×750像素的文档,填充黑色背景,复制复制一层。
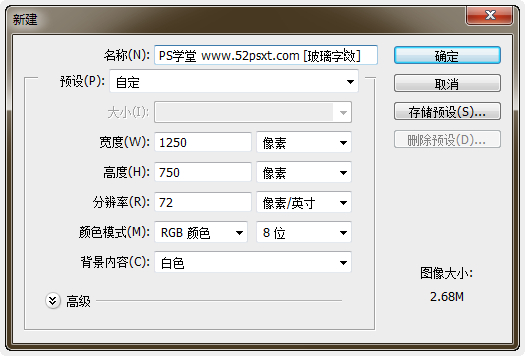
(本文来源于图老师网站,更多请访问http://www.tulaoshi.com)
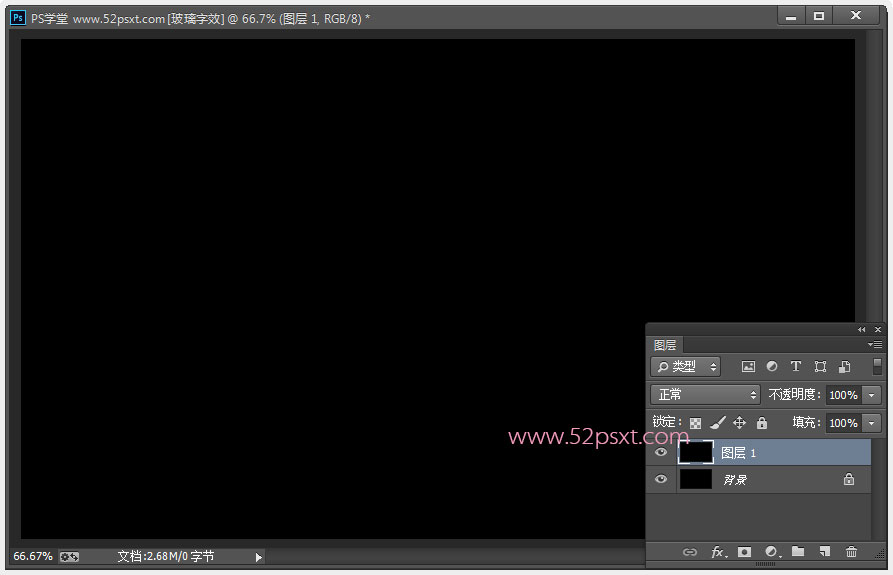
(本文来源于图老师网站,更多请访问http://www.tulaoshi.com)
2、按D键恢复前景色和背景色为黑色和白色,然后点击‘滤镜-渲染-纤维’。更改的差异为20,强度为5。
(本文来源于图老师网站,更多请访问http://www.tulaoshi.com)
(本文来源于图老师网站,更多请访问http://www.tulaoshi.com)
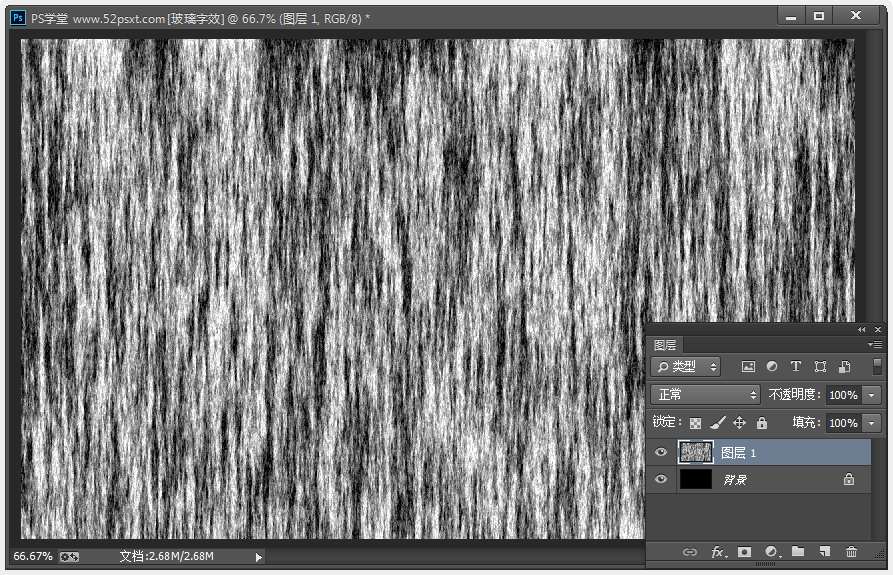
(本文来源于图老师网站,更多请访问http://www.tulaoshi.com)
接着继续转到‘滤镜-模糊-动感模糊’。改变角度90,距离1000。

(本文来源于图老师网站,更多请访问http://www.tulaoshi.com)
更改此图层混合模式为:线性加深。这时效果是全黑的,暂时不用管它。
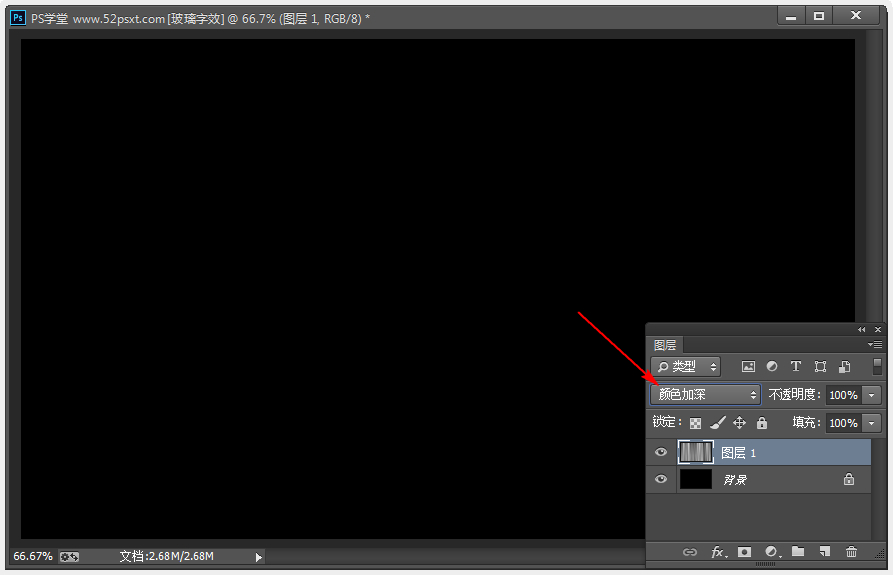
(本文来源于图老师网站,更多请访问http://www.tulaoshi.com)
3、打上白色文字‘52psxt’,我用的字体是Lobster 1.4英文字体,素材里有提供下载。

(本文来源于图老师网站,更多请访问http://www.tulaoshi.com)
将字体图层填充透明度设为:0%,按C图老师trl+J复制字体图层。

(本文来源于图老师网站,更多请访问http://www.tulaoshi.com)
4、鼠标双击复制的文字图层-进入图层样式,各项设置如下。
斜面和浮雕:
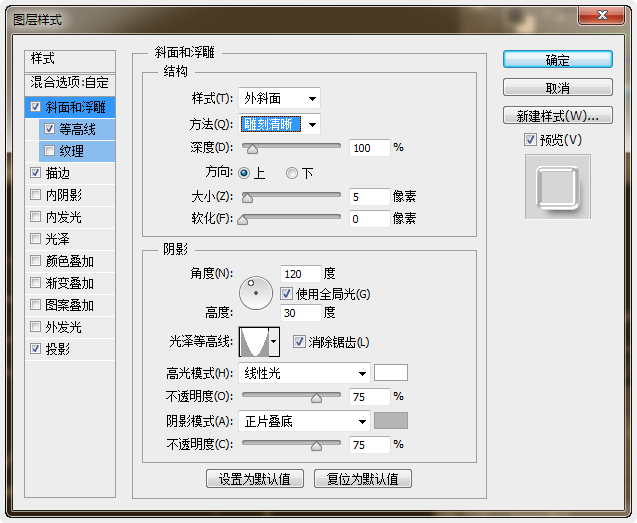
(本文来源于图老师网站,更多请访问http://www.tulaoshi.com)
等高线:
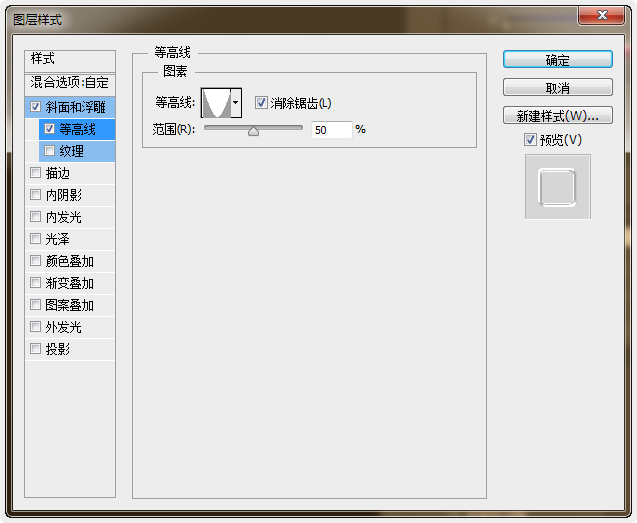
(本文来源于图老师网站,更多请访问http://www.tulaoshi.com)
描边:
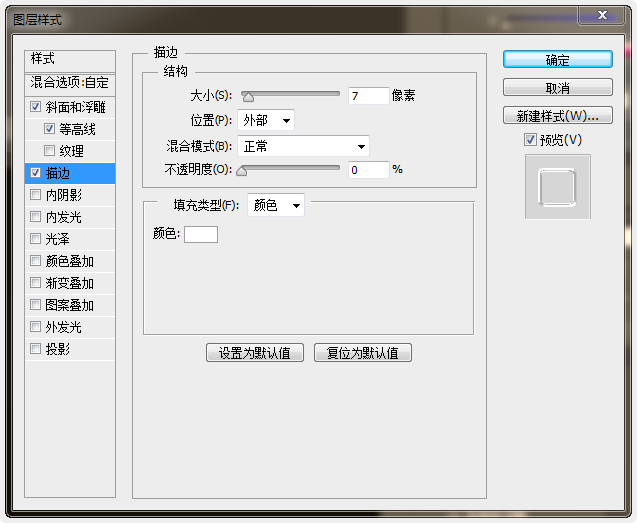
(本文来源于图老师网站,更多请访问http://www.tulaoshi.com)
投影:
等高线:自己拉出一个跟下面类似的等高线

(本文来源于图老师网站,更多请访问http://www.tulaoshi.com)
内发光

(本文来源于图老师网站,更多请访问http://www.tulaoshi.com)
经过上面样式就用后,完成了第二层玻璃字效果
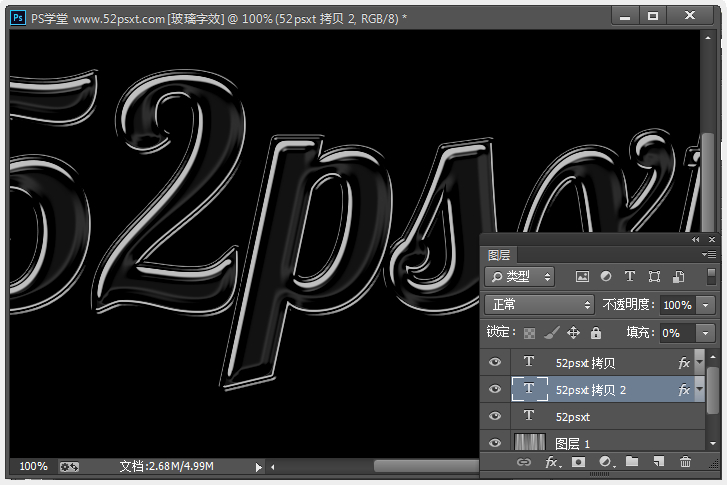
(本文来源于图老师网站,更多请访问http://www.tulaoshi.com)
6、选择画笔工具,选择一个大的柔角笔刷,设置大小为450像素,然后创建一个新图层,移到黑色背景图层上面。
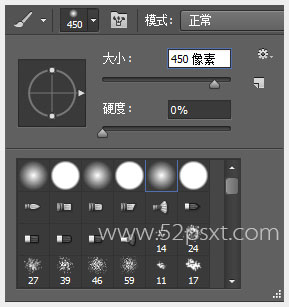
(本文来源于图老师网站,更多请访问http://www.tulaoshi.com)
接下来,挑选不同的颜色在文字上画上色彩,颜色选择亮一点的颜色效果会更好。
下面图中我标了我所用的四种颜色,大家在画时可以调整笔刷大小,画好后觉得哪些地方不好的,还可以用柔角笔刷,降低不透明度,擦试一下。

(本文来源于图老师网站,更多请访问http://www.tulaoshi.com)
7、完成最终效果图。

(本文来源于图老师网站,更多请访问http://www.tulaoshi.com)
注:更多精彩教程请关注图老师photoshop教程栏目,图老师PS群:75789345欢迎你的加入
来源:http://www.tulaoshi.com/n/20160405/2122605.html
看过《Photoshop设计炫彩壁纸上的玻璃文字》的人还看了以下文章 更多>>
如果您有什么好的建议或者疑问,可以联系我们。 商务合作QQ:3272218541;3282258740。商务合作微信:13319608704;13319603564。
加好友请备注机构名称。让我们一起学习、一起进步tulaoshi.com 版权所有 © 2019 All Rights Reserved. 湘ICP备19009391号-3

微信公众号
