下面是个超简单的PS制作充满水雾的窗户上的字体教程,图老师小编精心挑选推荐,大家行行好,多给几个赞吧,小编吐血跪求~
【 tulaoshi.com - PS文字特效 】
具体效果:

(本文来源于图老师网站,更多请访问http://www.tulaoshi.com)
1.打开素材1,我们进行色相/饱和度调整,色相10,饱和度35.

(本文来源于图老师网站,更多请访问http://www.tulaoshi.com)
2.执行图象--调整--去色(黑白)

(本文来源于图老师网站,更多请访问http://www.tulaoshi.com)
3.图象--图象(www.tulaoshi.com)大小,我们将图象改为600*450.拉入汽车素材图,改模式为叠加。

(本文来源于图老师网站,更多请访问http://www.tulaoshi.com)

(本文来源于图老师网站,更多请访问http://www.tulaoshi.com)
4.将汽车素材图进行滤镜--模糊--高斯模糊5.5。

(本文来源于图老师网站,更多请访问http://www.tulaoshi.com)
8.在所有图层上新建图层编辑填充白色,改模式为柔光,不透明度55%
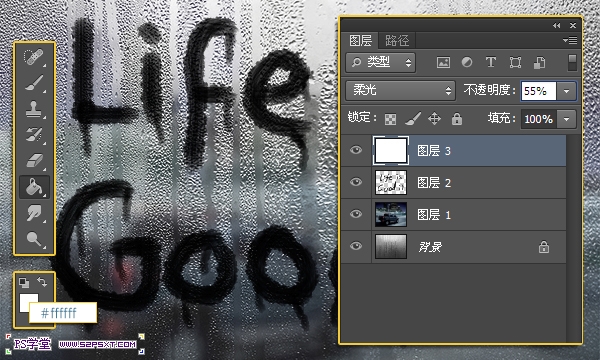
(本文来源于图老师网站,更多请访问http://www.tulaoshi.com)
9.最后我们将字体图层的不透明度改为85%。完工。

(本文来源于图老师网站,更多请访问http://www.tulaoshi.com)
窗户,最终效果图出来了。。。。
注:更多精彩教程请关注图老师photoshop教程栏目,图老师PS群:75789345欢迎你的加入
(本文来源于图老师网站,更多请访问http://www.tulaoshi.com)来源:http://www.tulaoshi.com/n/20160405/2122609.html
看过《PS制作充满水雾的窗户上的字体》的人还看了以下文章 更多>>