下面是个超简单的Photoshop调出荷叶美女照清新色调教程,图老师小编精心挑选推荐,大家行行好,多给几个赞吧,小编吐血跪求~
【 tulaoshi.com - ps调色教程 】

先说说前期拍摄
要想把女孩拍得清新自然,首先需要观察她平时的表情、动作以及语言,拍摄的时候把她的这些特点捕捉到画面中,这将会是一幅很好的照片。如果让模特呆板地站在相机面前,没有任何动作和表情,那显然是很无趣的。对于人像摄影,不仅要拍得漂亮、文艺、自然,更重要的是要把照片拍得生动,拍得有灵气,富于模特内在的气质。

关于拍摄心得分享
(本文来源于图老师网站,更多请访问http://www.tulaoshi.com)1.光线:逆光拍摄是摄影用光中的一种手段,广义上的逆光应包括全逆光和侧逆光两种。它的基本特征是:从光位看,全逆光是对着相机,从模特的背面照射过来的光,也称背光;侧逆光是从相机左、右135°的后侧面射向模特的光,模特的受光面占1/3,背光面占2/3。
(本文来源于图老师网站,更多请访问http://www.tulaoshi.com)2.补光:如果不需要人工补光,一般逆光拍摄法,照片使用点测光,所以拍出的人像面部仍有一些细节,更多的是强调自然光效果。
3.测光:大部份的相机会预设以全部的取景画面做为测光的依据,由于逆光环境,人像的后方光线已相对较强,在平均计算之后,相机便会认为人像的正面之阴暗情况是正常的,这也就是逆光环境,会拍出大黑脸的原因。
4.曝光:我们可以使用曝光补偿,来处理逆光的拍摄,也就是增加曝光量来让脸部更亮一些,但是这种方法,会提升整张相片的亮度,所以不但脸部变得亮一些,背景也会跟着变亮,切忌导致背景的细节全部丧失。

关于后期方法步骤


1、这个其实算是比较基础的后期青绿色调色教程,CMYK的色彩模式对颜色的辨识度低于SRGB,有利于进行单色画面的颜色控制,当然后期的习惯因人而异,这只是我的个人习惯,现在抛砖引玉仅供参考。

2、Tulaoshi.com逐步调整【色彩平衡】

3、调整【色彩平衡】,将画面调整为青绿色,反复微调整,由于每张图片不同,要调整为你感觉最适合的颜色为止。

4、三次【色彩平衡】的调整数值大家可以参考。
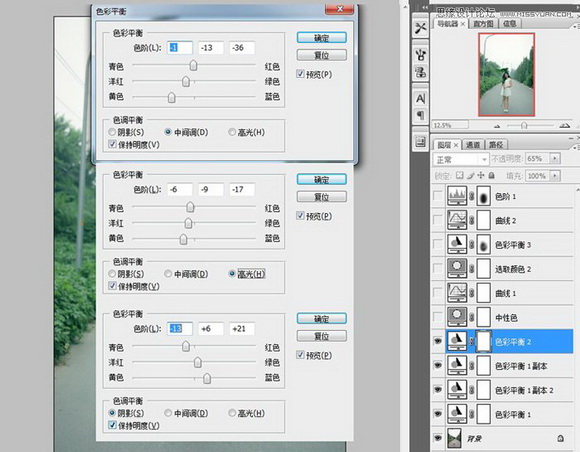
5、可选颜色选择,选择【中性色】。

6、接下来是【曲线】,选择【图像】、【调整】菜单,快捷键为ctrl+M。

7、选取颜色,可选颜色选项,选择【绿色】。
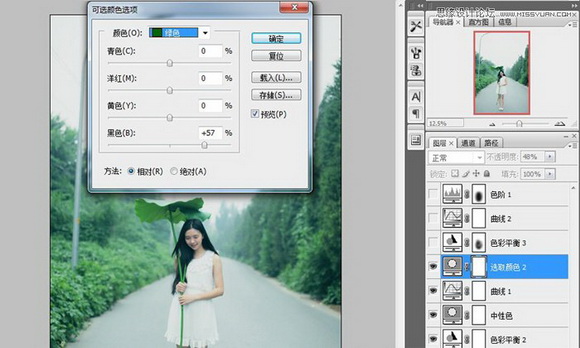
8、调整颜色,还是【色彩平衡】选项,调整数值-16、-25、-21。
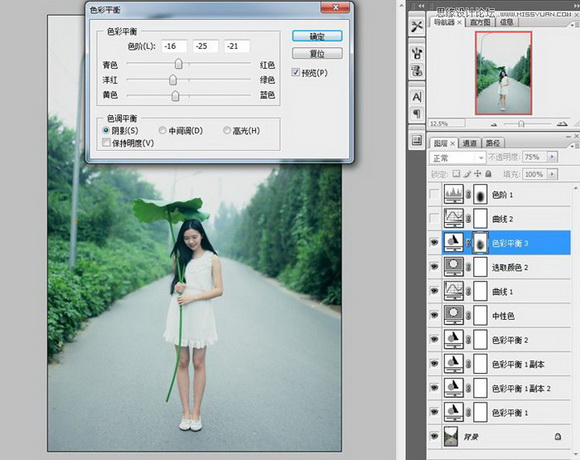
9、继续调整【曲线】

10、最后调整【色阶】快捷键Ctrl+L
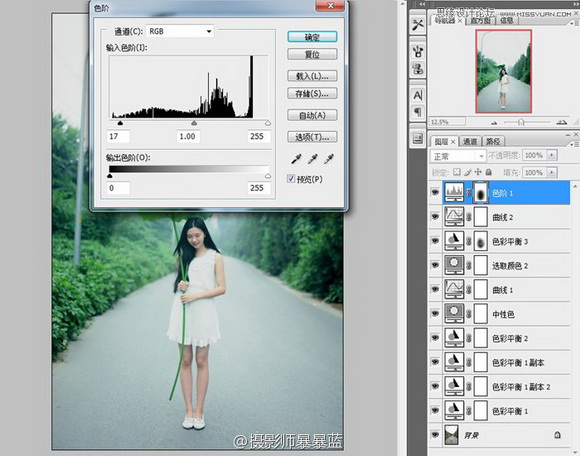


来源:http://www.tulaoshi.com/n/20160405/2122845.html
看过《Photoshop调出荷叶美女照清新色调》的人还看了以下文章 更多>>