人生本是一个不断学习的过程,在这个过程中,图老师就是你们的好帮手,下面分享的Photoshop给树木边人物调出深秋色技巧懂PS的网友们快点来了解吧!
【 tulaoshi.com - ps调色教程 】

深秋色相对来说暖色要重一点,主色以橙红为主,不过调色的时候不需要把图片全部颜色都转为橙红色,暗部可以增加一点蓝紫色,高光部分可以增加一点淡蓝色。
原图

最终效果

1、打开素材图片,创建可选颜色调整图层,对黄,绿进行调整,参数设置如图1,2,效果如图3。这一步把背景部分的绿色转为橙黄色。
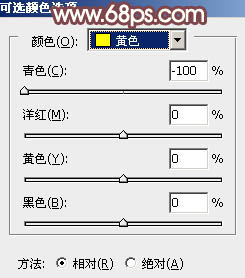
图1

图2

图3
2、创建可选颜色调整图层,同样对黄,绿进行调整,参数及效果如下图。这一步把图片中的橙黄色转为橙红色。
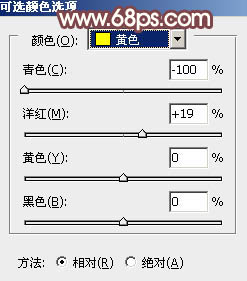
图4
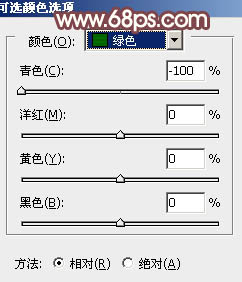
图5

图6
相关教程:
Photoshop把夏季美女照片转为小清新的秋季色
PhotoShop简单几步为图片调出秋天的色调
PS为秋日的风景照片调出高饱和色调教程
PS为摄影照片调出春夏www.Tulaoshi.com秋冬四季色调教程
3、创建可选颜色调整图层,对红、黄、白、中性色进行调整,参数设置如图7 - 11,效果如图12。这一步给图片增加橙红色。
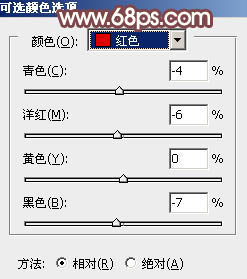
图7
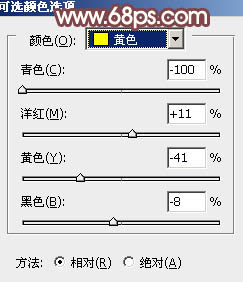
图8
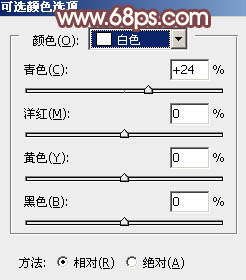
图9
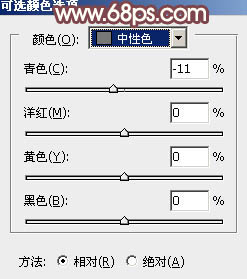
图10

图11
4、创建曲线调整图层,对RGB、红、蓝通道进行调整,参数设置如图12 - 14,效果如图15。这一步稍微把暗部颜色提亮,并增加蓝色。
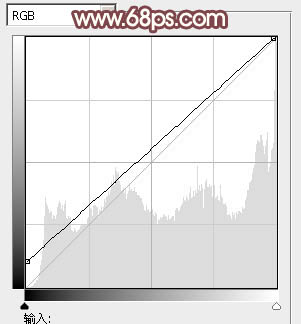
图12
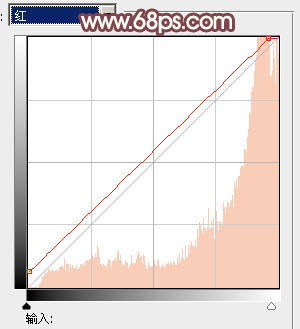
图13
(本文来源于图老师网站,更多请访问http://www.tulaoshi.com)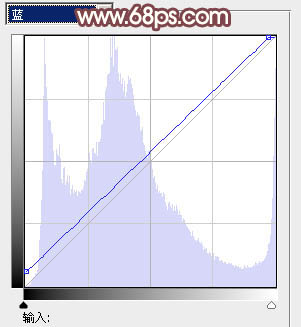
图14

图15
5、按Ctrl + J 把当前曲线调整图层复制一层,不透明度改为:30%,效果如下图。

图16
6、创建色彩平衡调整图层,对阴影,高光进行调整,参数及效果如下图。这一步主要给图片高光部分增加淡蓝色。

图17
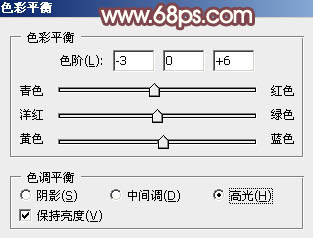
图18

图19
7、创建可选颜色调整图层,对红、黄、白进行调整,参数设置如图20 - 22,效果如图23。这一步主要把图片中的红色及黄色调淡一点。

图20
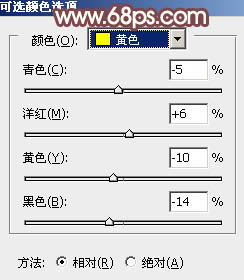
图21
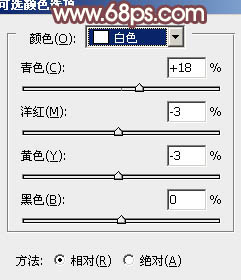
图22

图23
8、创建色相/饱和度调整图层,对黄色进行调整,参数及效果如下图。这一步稍微减少图片中的黄色。

图24
(本文来源于图老师网站,更多请访问http://www.tulaoshi.com)
图25
9、新建一个图层填充红褐色:#997A8A,混合模式改为滤色,添加图层蒙版,用黑白渐变由右上角向左下角拉出白至黑的线性渐变。这一步给图片右上角增加高光,如果高光不够的话,可以把当前图层再复制一层。

图26
10、创建曲线调整图层,对RGB、绿、红通道进行微调,参数及效果如下图。
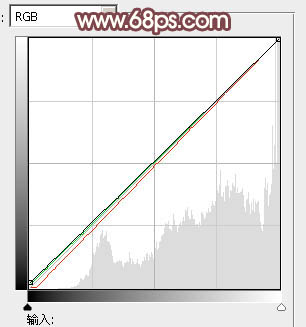
图27

图28
11、新建一个图层,按Ctrl + Alt + Shift + E 盖印图层,简单给人物磨一下皮,再微调一下人物肤色,效果如下图。

图29
12、根据需要把图片暗部tulaoshi.com稍微提亮一点。

图30
最后盖印图层,用模糊工具把背景有杂色的部分模糊处理,完成最终效果。

注:更多精彩教程请关注图老师photoshop教程栏目,图老师PS群:182958314欢迎你的加入
来源:http://www.tulaoshi.com/n/20160405/2122846.html
看过《Photoshop给树木边人物调出深秋色技巧》的人还看了以下文章 更多>>