想不想get新技能酷炫一下,今天图老师小编就跟大家分享个简单的Photoshop给美女人物照片加上小清新粉红色技巧教程,一起来看看吧!超容易上手~
【 tulaoshi.com - ps调色教程 】

粉红色是比较时尚的颜色,在花丛中拍摄的图片最适合这种颜色。如果图片中没有红色,可以在调色之前把图片中的暖色或某一种颜色转为红色,然后再调淡就可以得到粉红色。
原图

最终效果
 TuLaoShi.com
TuLaoShi.com1、打开素材图片,创建可选颜色调整图层,对黄,绿进行调整,参数设置如图1,2,效果如图3。这一步主要把黄绿色色差拉大,黄色转为橙黄色。
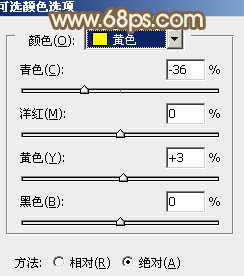
图1
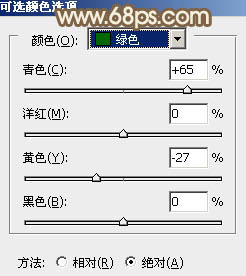
图2
(本文来源于图老师网站,更多请访问http://www.tulaoshi.com)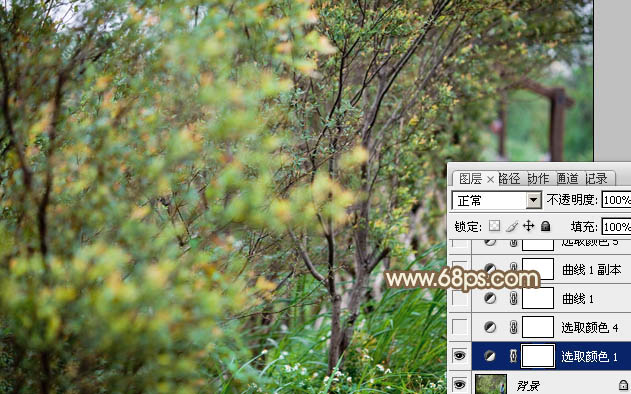
图3
2、创建可选颜色调整图层,对黄色进行调整,参数及效果如下图。这一步给图片增加更多暖色。
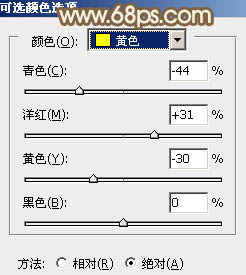
图4
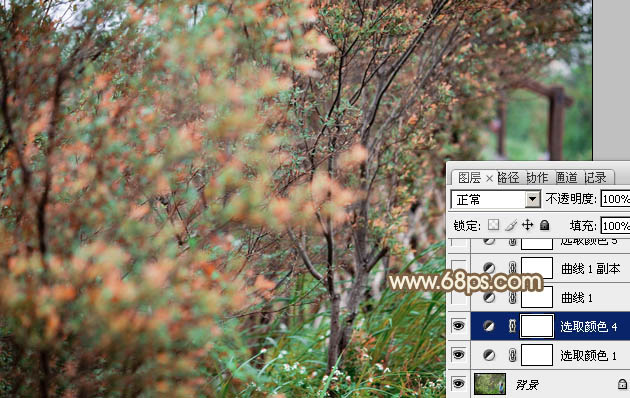
图5
3、创建曲线调整图层,对RGB、红、绿通道进行调整,参数设置如图6 - 8,效果如图9。这一步主要把图片颜色调淡,并增加暖色。
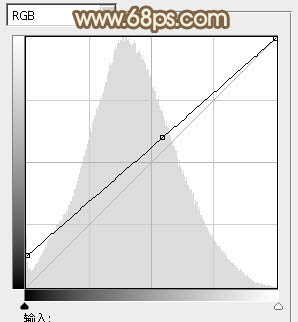
图6
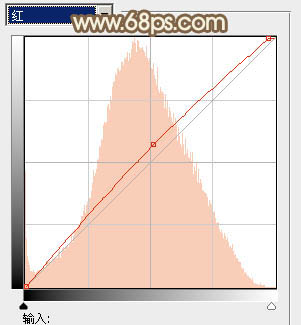
图7
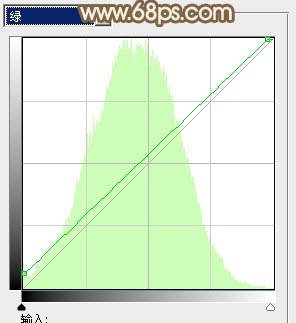
图8
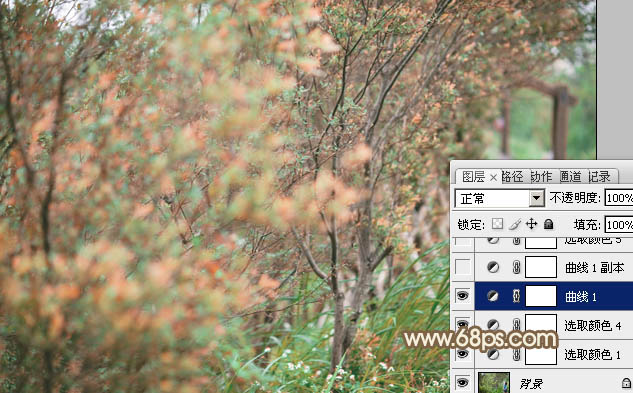
图9
4、按Ctrl + J 把当前曲线调整图层复制一(www.tulaoshi.com)层,不透明度改为:50%,效果如下图。
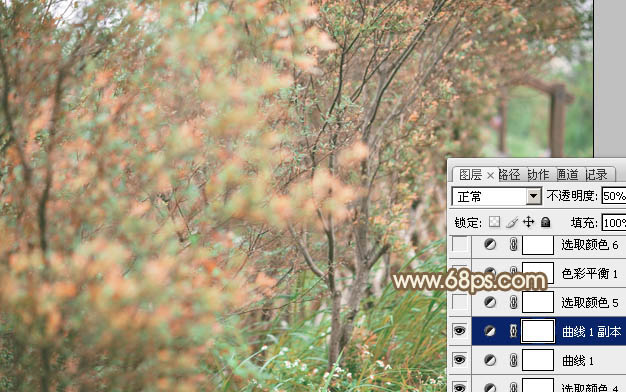
图10
(本文来源于图老师网站,更多请访问http://www.tulaoshi.com)5、创建可选颜色调整图层,对红、黄、绿进行调整,参数设置如图11 - 13,效果如图14。这一步主要把图片中的橙黄色转为橙红色。
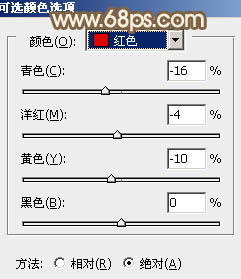
图11
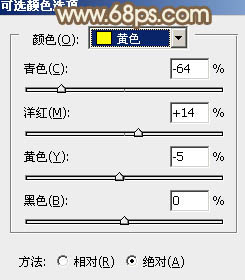
图12
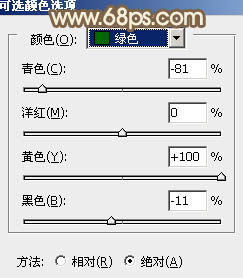
图13

图14
6、创建色彩平衡调整图层,对阴影,高光进行调整,参数设置如图15,16,效果如图17。这一步微调图片暗部及高光部分的颜色。

图15
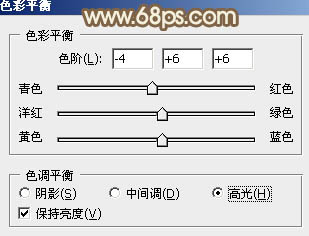
图16
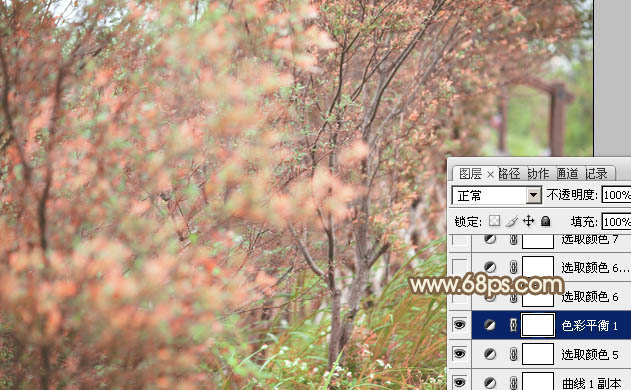
图17
7、创建可选颜色调整图层,对红、黄、绿进行调整,参数设置如图18 - 20,效果如图21。这一步主要把图片中的绿色转为稍淡的黄绿色。
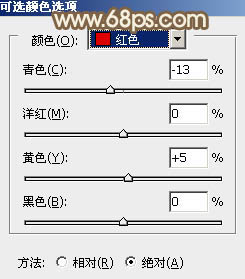
图18
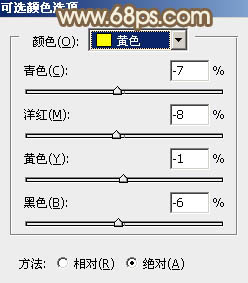
图19
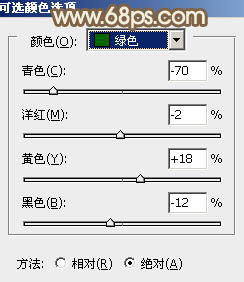
图20
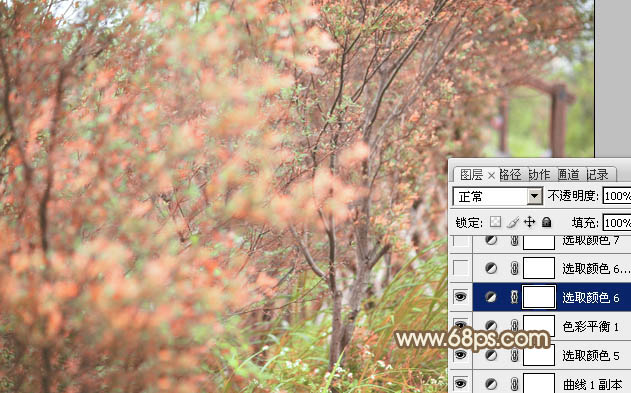
图21
8、按Ctrl + J 把当前可选颜色调整图层复制一层,不透明度改为:60%,效果如下图。
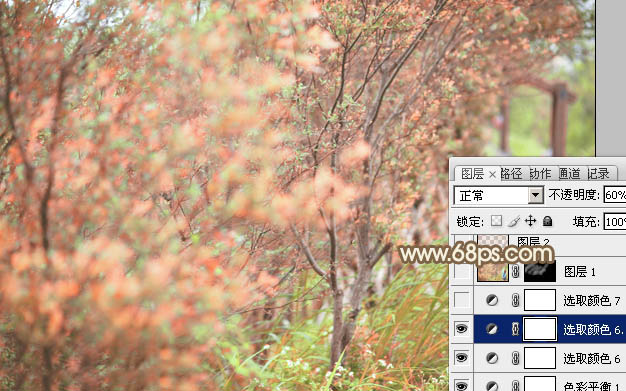
图22
9、再创建可选颜色调整图层,对红、黄、绿、白进行调整,参数设置如图23 - 26,效果如图27。这一步把图片中的暖色稍微调淡一点。
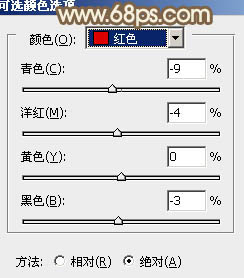
图23
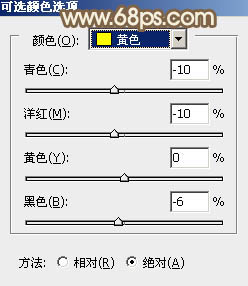
图24
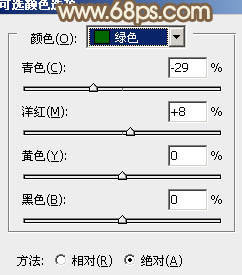
图25
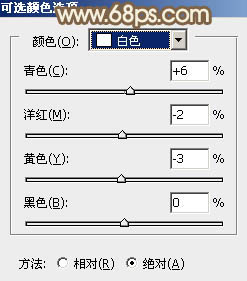
图26
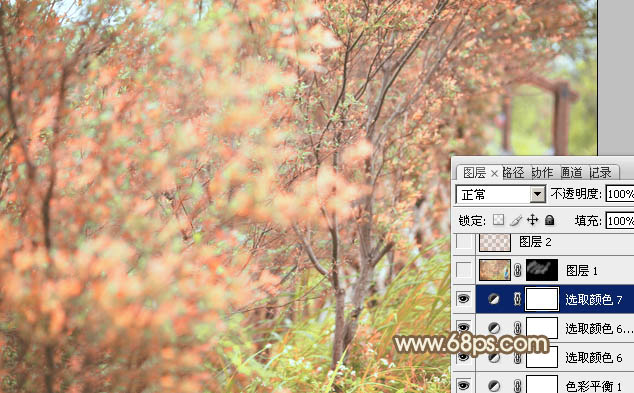
图27
10、新建一个图层,按Ctrl + Alt + Shift + E 盖印图层,混合模式改为柔光,按住Alt键添加图层蒙版,用白色画笔把需要增强的部分擦出来,如下图。

图28
11、按Ctrl + Alt + 2 调出高光选区,按Ctrl + Shift + I 反选,新建一个图层填充红褐色:#C59575,混合模式改为滤色,不透明度改为:30%,效果如下图。这一步给图片暗部增加一些www.Tulaoshi.com红褐色。

图29
12、把背景图层复制一层,按Ctrl + Shift + ] 置顶,按住Alt键添加图层蒙版,用白色画笔把人物脸部擦出来,再把图层不透明度改为:40%,效果如下图。

图30
13、新建一个图层,盖印图层。简单给人物磨一下皮,再把肤色调红润一点,效果如下图。

图31
14、新建一个图层,盖印图层。执行:滤镜 模糊 动感模糊,角度设置为-45度,距离设置为180,确定后把混合模式改为柔光,不透明度改为:50%,效果如下图。
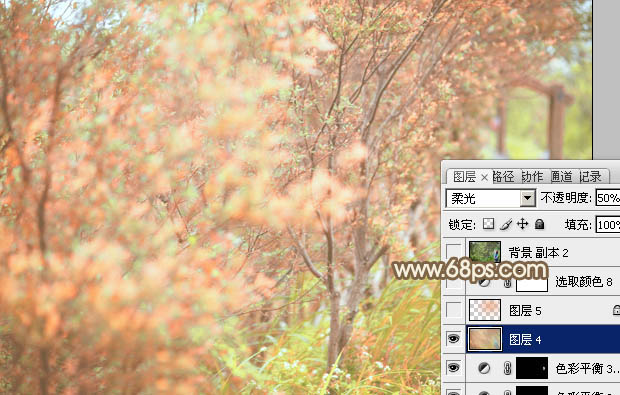
图32
15、新建一个图层,用椭圆选框工具拉出下图所示的选区,羽化60个像素后填充橙红色:#ECA471,混合模式改为滤色,效果如下图。这一步给图片局部增加高光。

图33
最后微调一下颜色,完成最终效果。

注:更多请关注photoshop教程 栏目,图老师PS群:182958314欢迎你的加入
来源:http://www.tulaoshi.com/n/20160405/2122978.html
看过《Photoshop给美女人物照片加上小清新粉红色技巧》的人还看了以下文章 更多>>