下面图老师小编跟大家分享一个简单易学的PS调出优美橘黄色调照片教程,get新技能是需要行动的,喜欢的朋友赶紧收藏起来学习下吧!
【 tulaoshi.com - ps调色教程 】
效果

原图

具体的调色步骤如下:
1. 打开素材后,首先复制一层,希望大家能养成这样的习惯,很有用的,有木有
2. 点击图层区最下边的【创建新的调整图层按钮】我特别喜欢用这个方法调色,可以随时改动,调整可选颜色
(本文来源于图老师网站,更多请访问http://www.tulaoshi.com)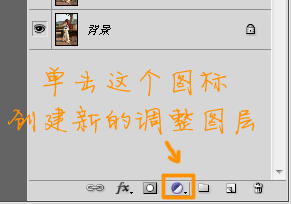




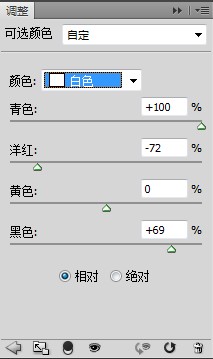

3. 现在颜色已www.Tulaoshi.com初见端详了,接着,我们给片子铺大色,还是点击那个按钮,选择【纯色】
颜色:fe8900,模式柔光,不透明度30


4. 调整曝光度,然后用黑色柔角画笔在蒙板上擦掉不需要提高曝光的部分,(鞋子、狗、人褪)

5. Shift+Ctrl+Alt+E盖印图层,调整滤镜-高斯模糊-数值0.5
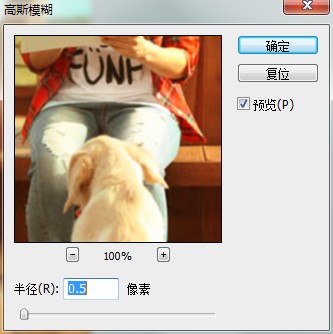
6. 调整锐化-USM锐化-数值见下图

7. 调整自然饱和度,数值见下图
(本文来源于图老师网站,更多请访问http://www.tulaoshi.com)
8. 调整曲线,不透明度80


9. 打上你的名字,话说剽窃一直是我的乐趣,呵呵呵


来源:http://www.tulaoshi.com/n/20160405/2123463.html
看过《PS调出优美橘黄色调照片》的人还看了以下文章 更多>>
如果您有什么好的建议或者疑问,可以联系我们。 商务合作QQ:3272218541;3282258740。商务合作微信:13319608704;13319603564。
加好友请备注机构名称。让我们一起学习、一起进步tulaoshi.com 版权所有 © 2019 All Rights Reserved. 湘ICP备19009391号-3

微信公众号
